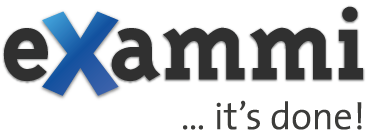Hilfe und FAQ
Hilfe-Videos
Grundprinzipien Exammi PräsentationsfilmGrundlagen und Features
Eingeben und Verwalten von Fragen
Anlegen und Erstellen von Tests
Formatieren, Verändern und Drucken von Tests
Anlegen und Verwalten von Online-Lerngruppen
Online-Veröffentlichung von Tests
Online-Auswertung von Tests
Test ausfüllen durch Test-TeilnehmerInnen
Hilfe in Bildern
FRAGEN
Welche Fragetypen werden unterstützt?Wie kann ich neue Fragen eingeben?
Wie kann ich Fragen oder einen Test formatieren?
Wie viele Fragen pro Test sind möglich?
Wie kann ich Bilder in meinen Test einbinden?
Warum lässt sich ein bestimmtes Bild nicht bündig anordnen?
Wie kann ich den Überblick im Fragenpool bewahren?
TESTS
Wie kann ich einen neuen Test erstellen?Wie kann ich einen Test ausdrucken?
Wie kann ich einen Test Online veröffentlichen?
Wie kann ich Testfragen aus dem Fragenpool entnehmen und einen neuen Test zusammenstellen?
Wie kann ich den Zugang zu meinem Test regulieren?
GRUPPEN
Wie erstelle ich eine Online-Lerngruppe?Wie kann ich einer Gruppe beitreten?
AUSWERTUNGEN
Wie kann ich die Tests (automatisch) korrigieren oder auswerten lassen?Welche Informationen über die TestteilnehmerInnen bekomme ich?
Was bedeuten die unterschiedlichen Häkchen-Farben bei Multiple-Choice-Fragen?
Warum zieht Exammi bei Multiple-Choice-Fragen scheinbar unbarmherzig Punkte ab?
FAQ
Meine Registrierungen bei Exammi schlagen stets fehl?Wo kann ich als TestteilnehmerIn den Gruppenschlüssel eingeben?
Beim Testteilnehmer erscheint der gesendete Test nicht!
Was passiert, wenn während des Tests das Eingabegerät „abstürzt“ oder die Internetleitung unterbrochen wird?
Nach dem Versenden des Tests und dem Anklicken durch die TN erscheint bei den TN eine Fehlermeldung und der Exammi-Test wird nicht angezeigt!
Wie reagiere ich auf verzweifelte Test-TeilnehmerInnen?
Was macht eigentlich die „Schummelkontrolle“?
Kann man eXammi auch anonym/unter einem Pseudonym verwenden?
Zum Start der exammi-Plattform werden Multiple-Choice-Fragen, Ja/Nein-Fragen und Textfragen unterstützt.
Weitere Frageformate werden in regelmäßigen Abständen dazukommen (z.B. Bildfragen, kartographische Fragen, Zuordnungsaufgaben usw.)
Weitere Frageformate werden in regelmäßigen Abständen dazukommen (z.B. Bildfragen, kartographische Fragen, Zuordnungsaufgaben usw.)
Klicken Sie oben auf die Schaltfläche „Fragen“ und geben Sie in die entsprechenden Felder Ihre Fragendetails ein.
ODER: Folgen Sie der bebilderten Anleitung zur Fragenerstellung:
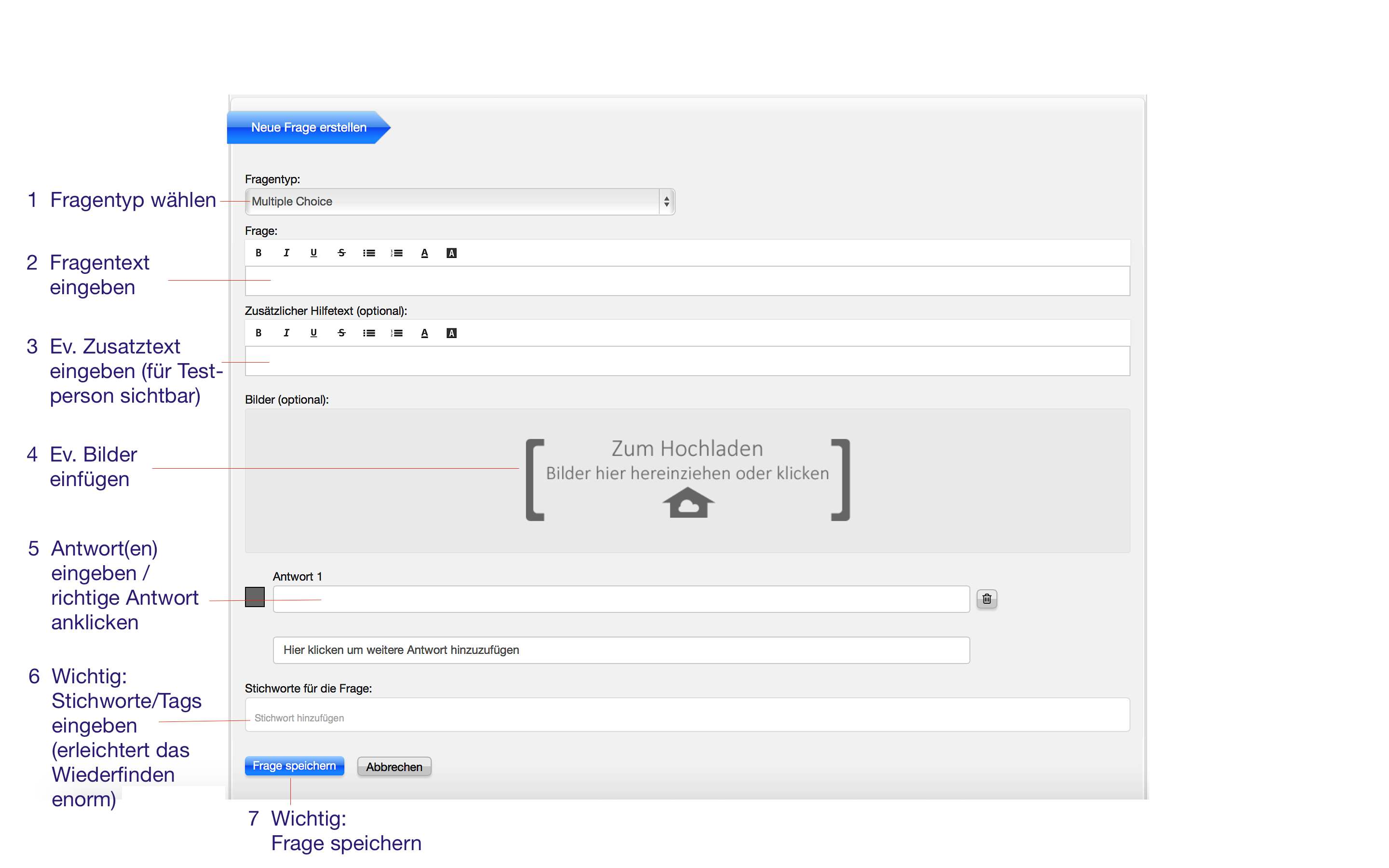
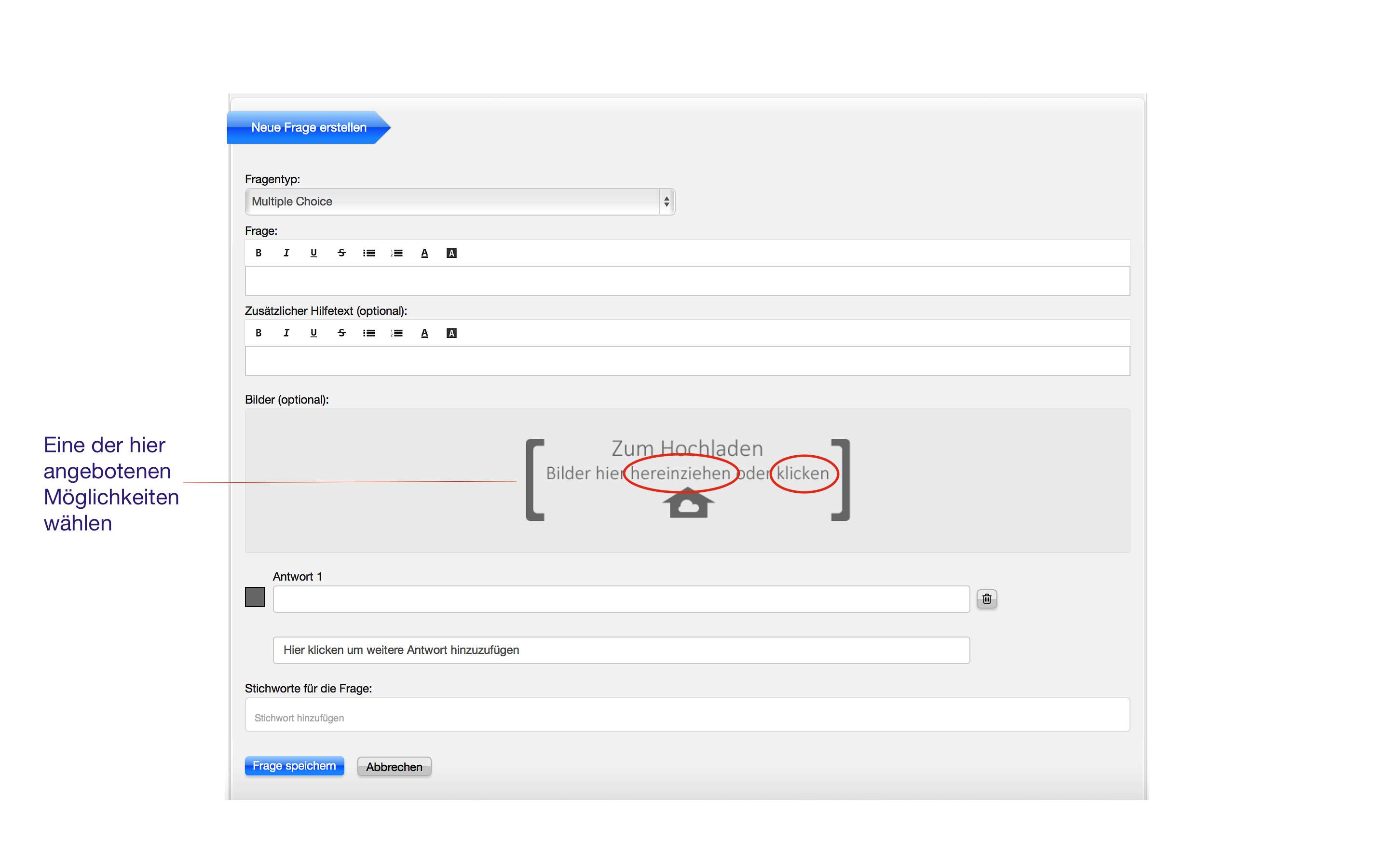
ODER: Folgen Sie der bebilderten Anleitung zur Fragenerstellung:
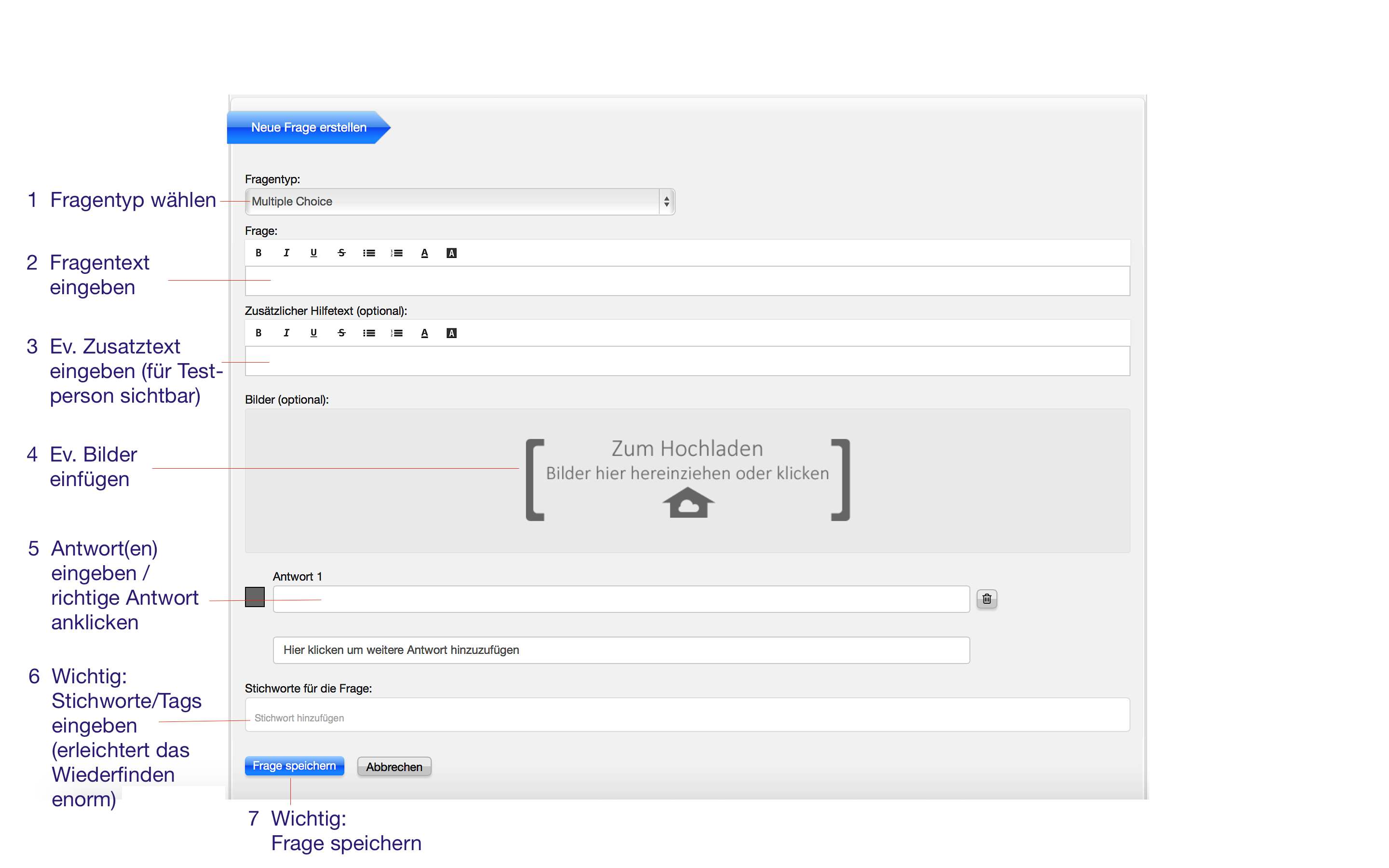
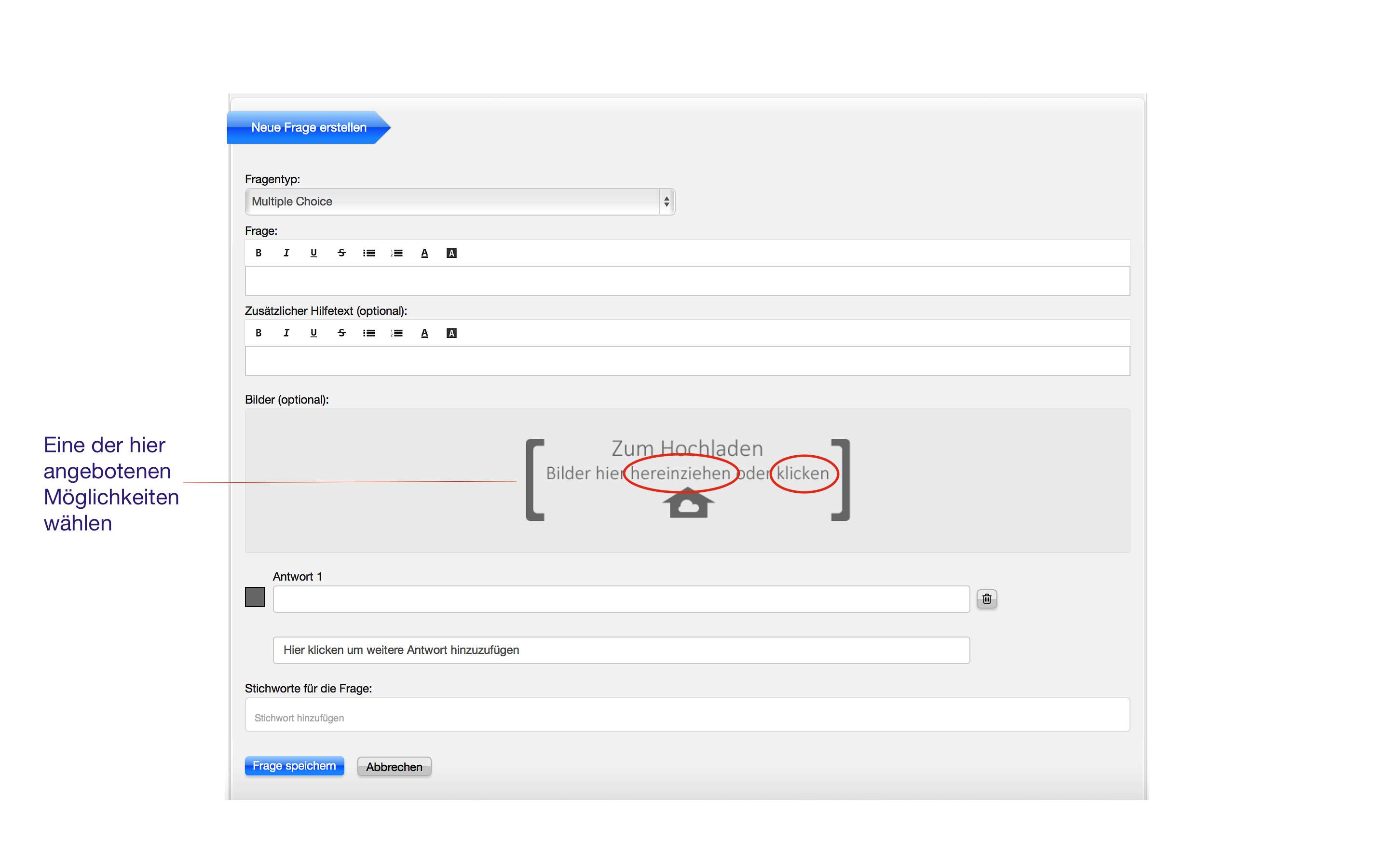
Das Einfügen von Bildern geht mit exammi ganz einfach.
Hinweis: Beachten Sie bitte die Urheberrechte bei der Verwendung von „fremden“ Bildern.
a. Klicken Sie auf die Schaltfläche „Zum Hochladen ...“
b. Fügen Sie so viele Bilder ein, wie gewünscht.
c. Die Bildgröße ändern Sie mit einem Klick auf das Bild und dann auf die runden Bildrasterknöpfe. Eine Feinadjustierung ist mit Hilfe des Schiebereglers möglich.
ODER: Folgen Sie der bebilderten Anleitung zur Fragenerstellung:
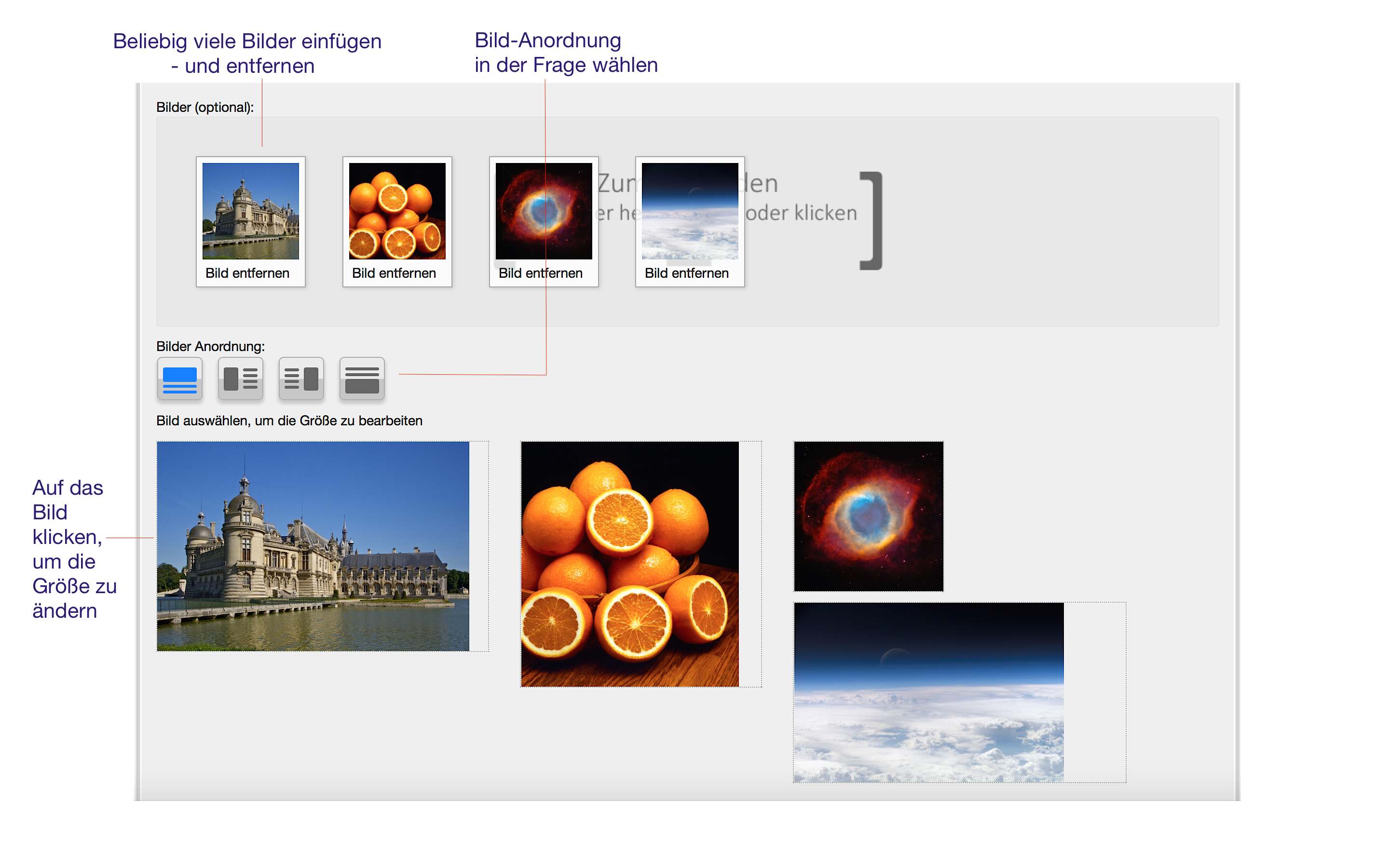
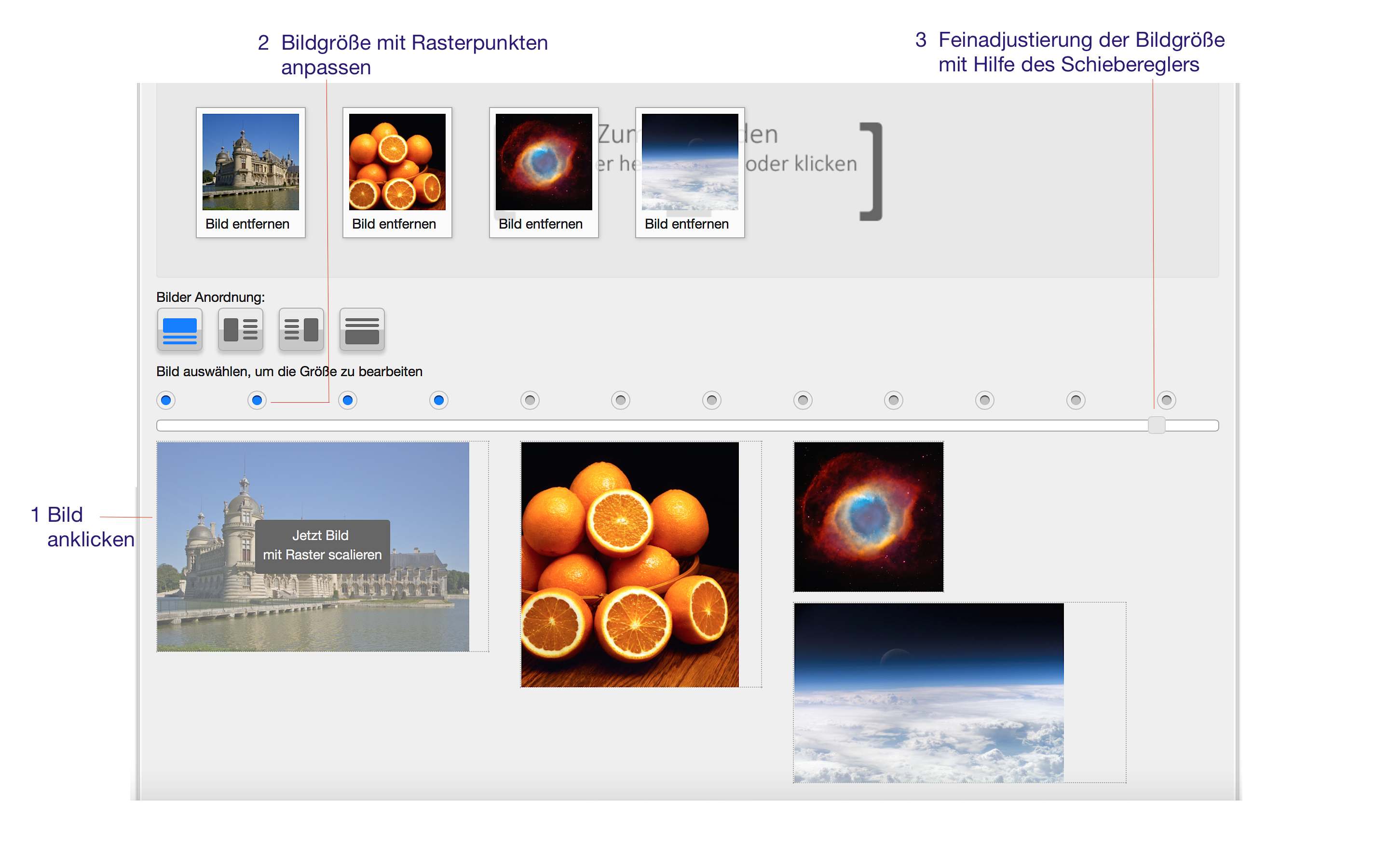

Hinweis: Beachten Sie bitte die Urheberrechte bei der Verwendung von „fremden“ Bildern.
a. Klicken Sie auf die Schaltfläche „Zum Hochladen ...“
b. Fügen Sie so viele Bilder ein, wie gewünscht.
c. Die Bildgröße ändern Sie mit einem Klick auf das Bild und dann auf die runden Bildrasterknöpfe. Eine Feinadjustierung ist mit Hilfe des Schiebereglers möglich.
ODER: Folgen Sie der bebilderten Anleitung zur Fragenerstellung:
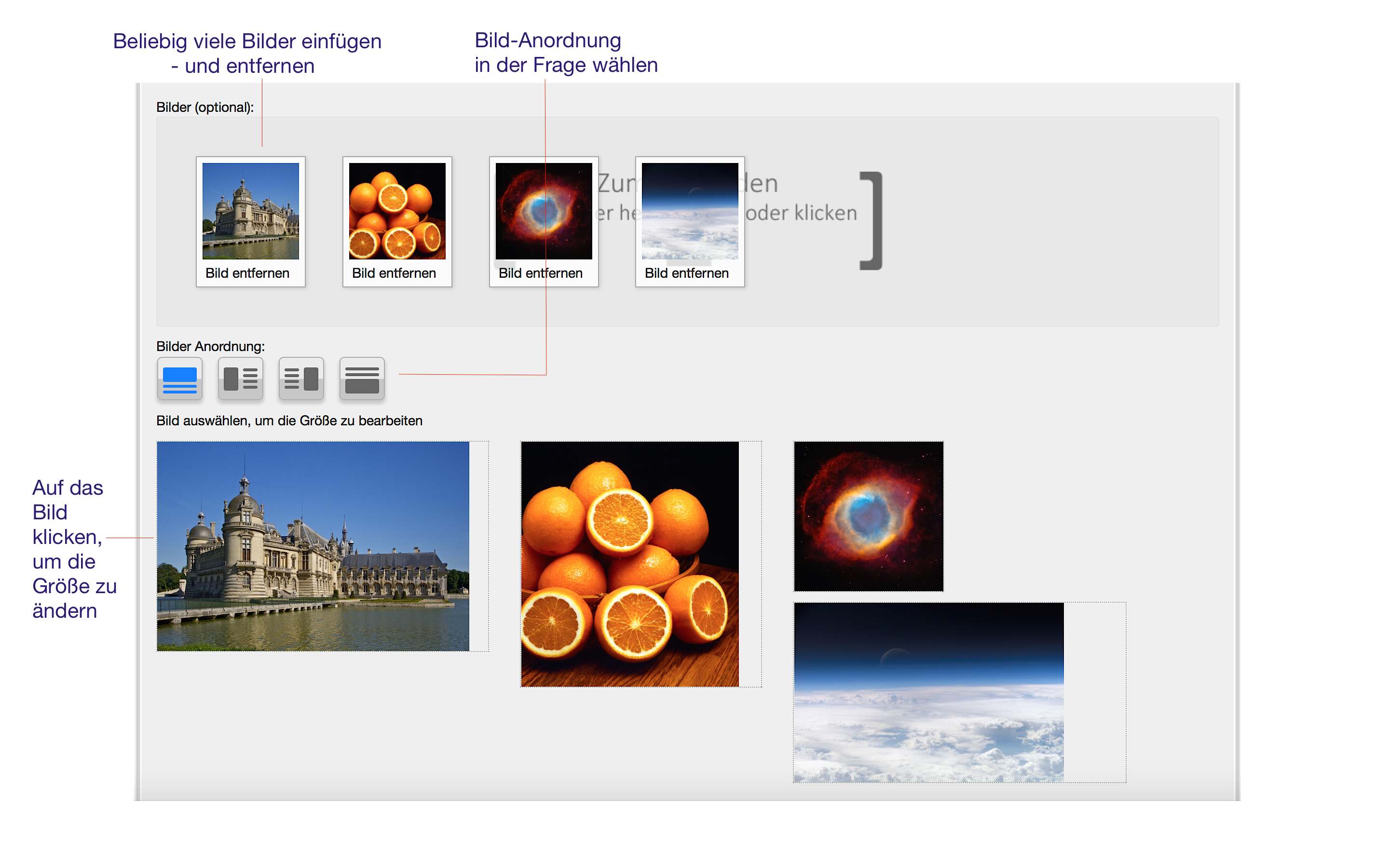
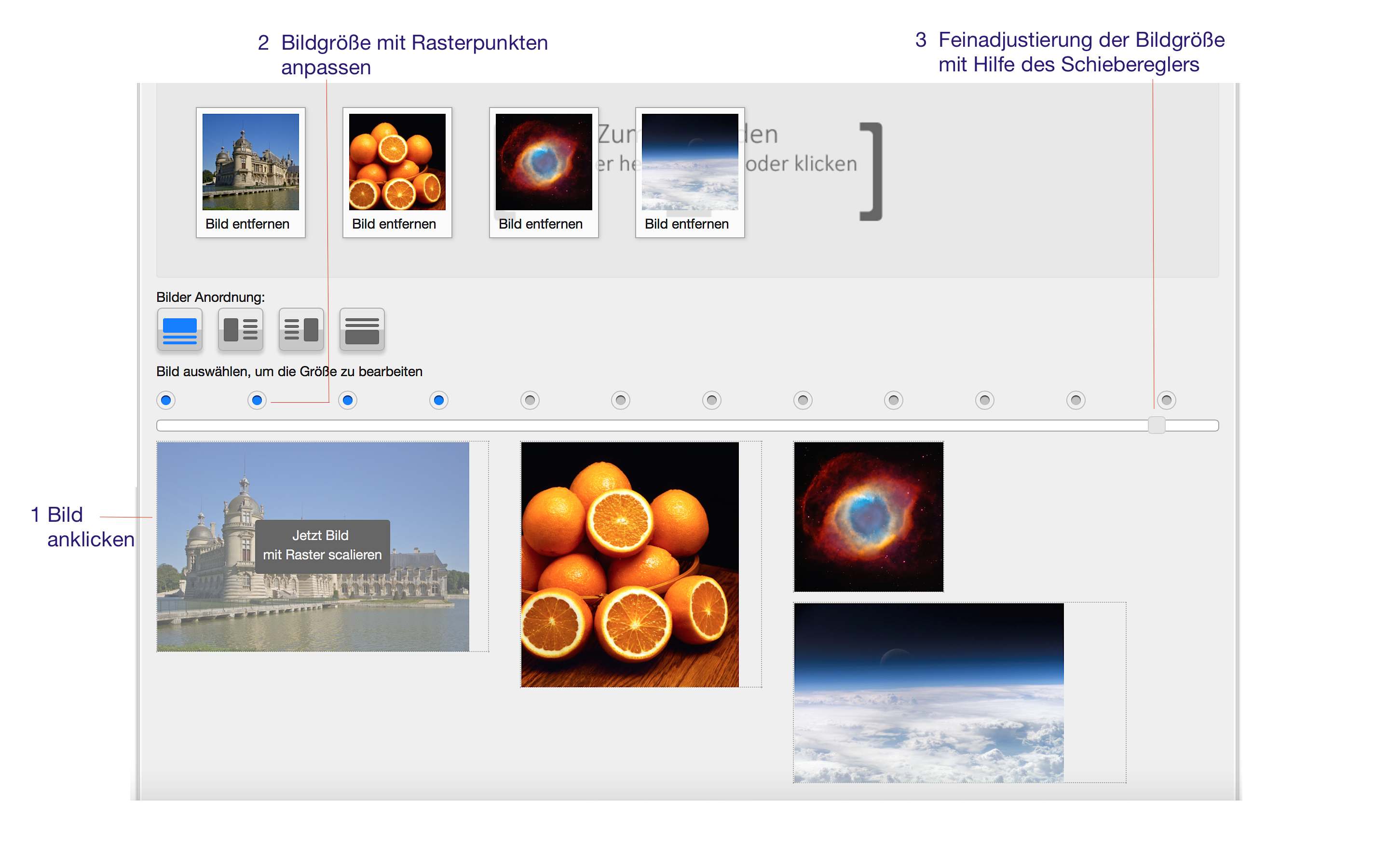

Entweder beginnen Sie mit „Sofort loslegen“ oder klicken auf die Schaltfläche „Tests“.
Anschließend geben Sie Ihre Fragen in die entsprechenden Leerfelder ein.
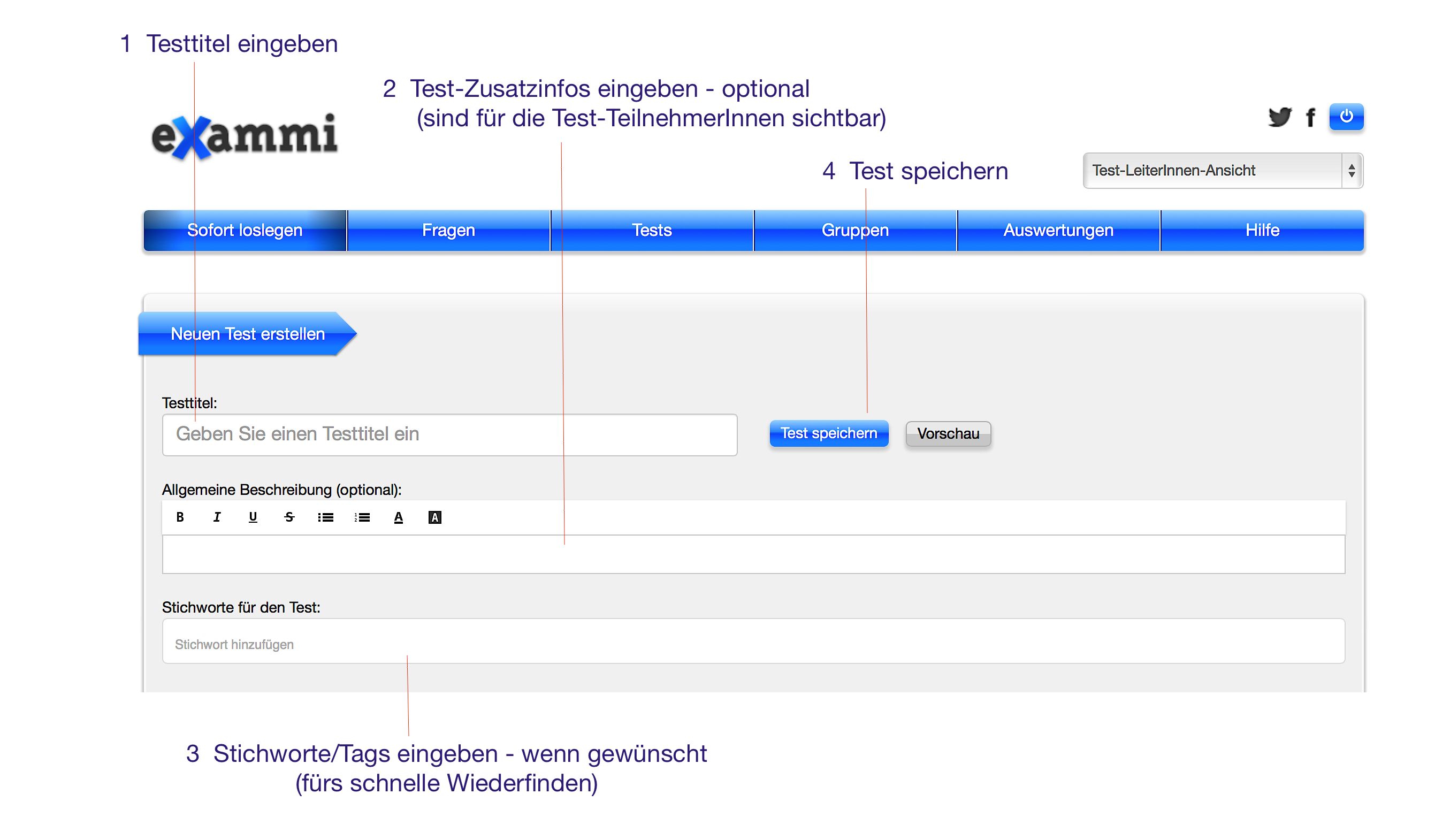
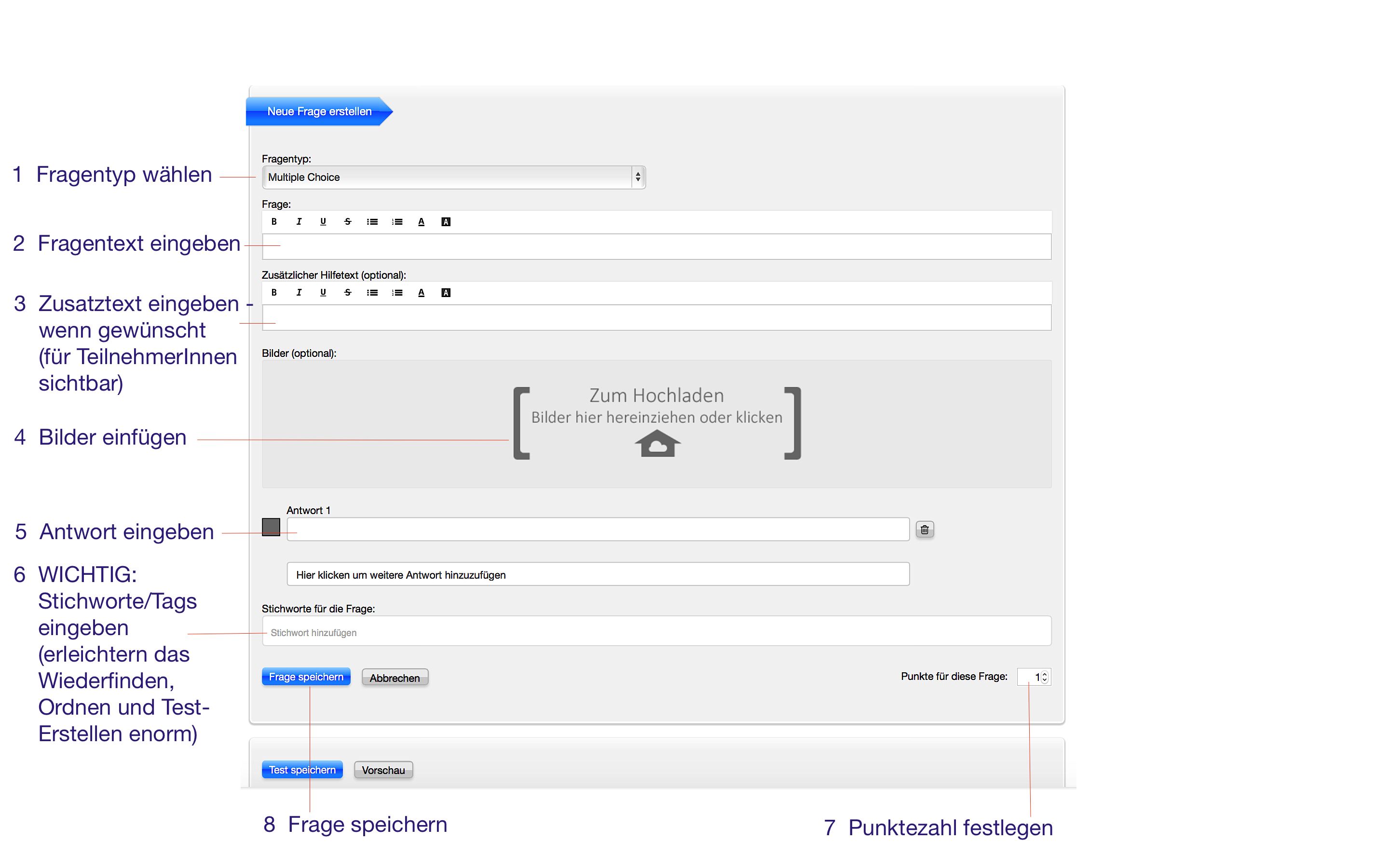
Anschließend geben Sie Ihre Fragen in die entsprechenden Leerfelder ein.
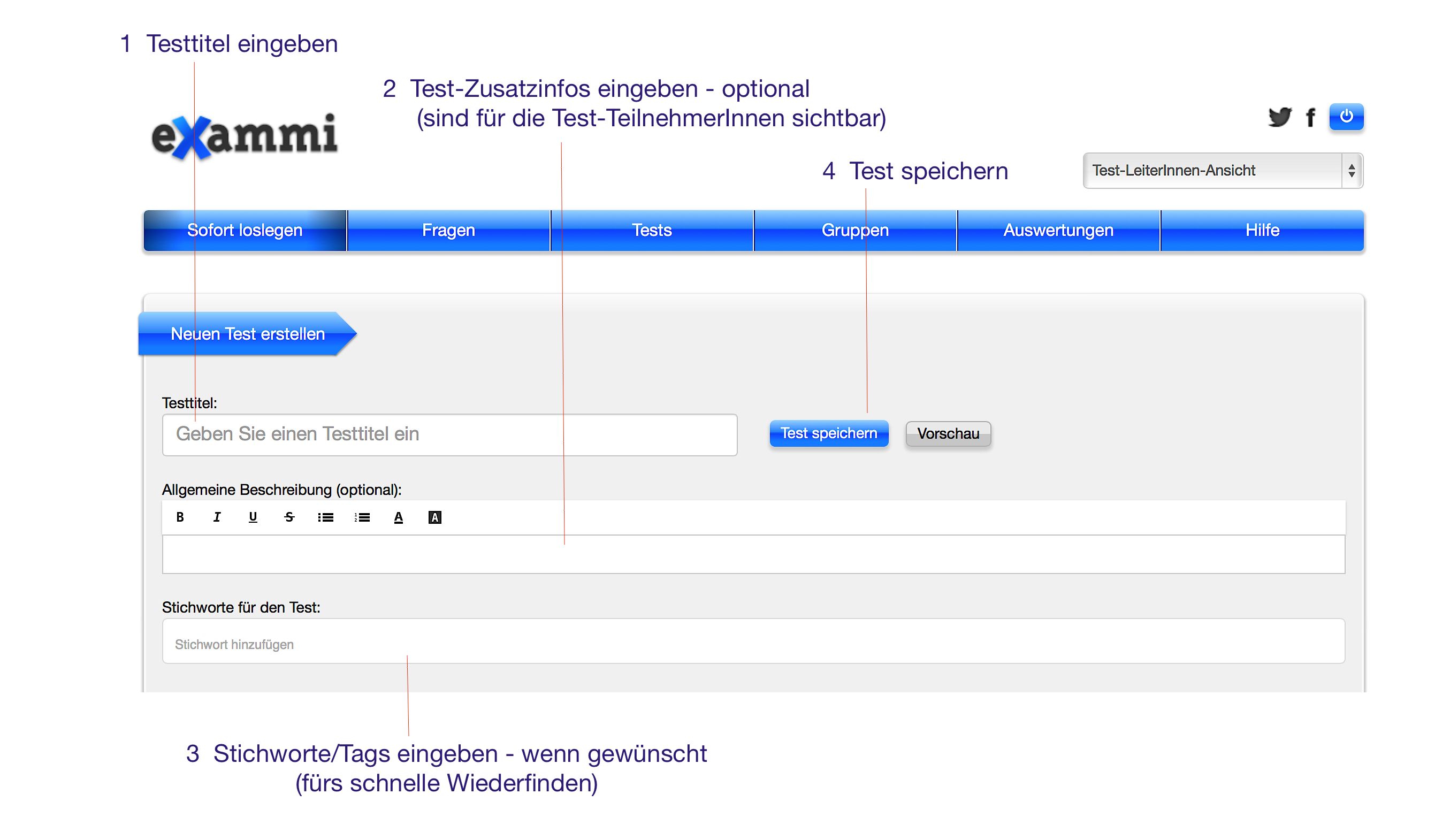
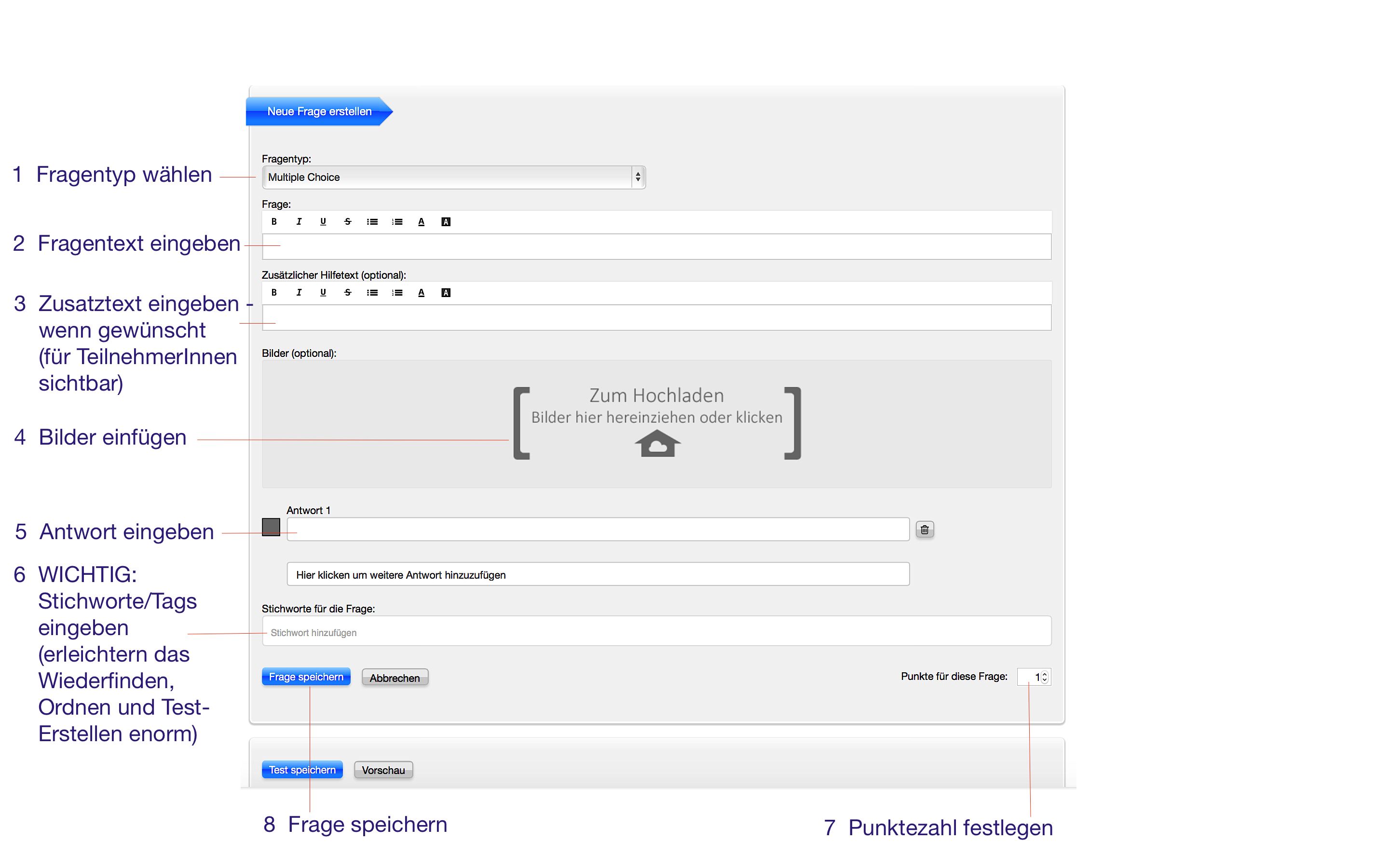
Mit der Zeit werden Sie über einen wertvollen Schatz an Fragen verfügen.
Neue Tests sind im Nu erstellt und ausgabebereit.
Folgen Sie ganz einfach den im Screenshot dargestellten Schritten:
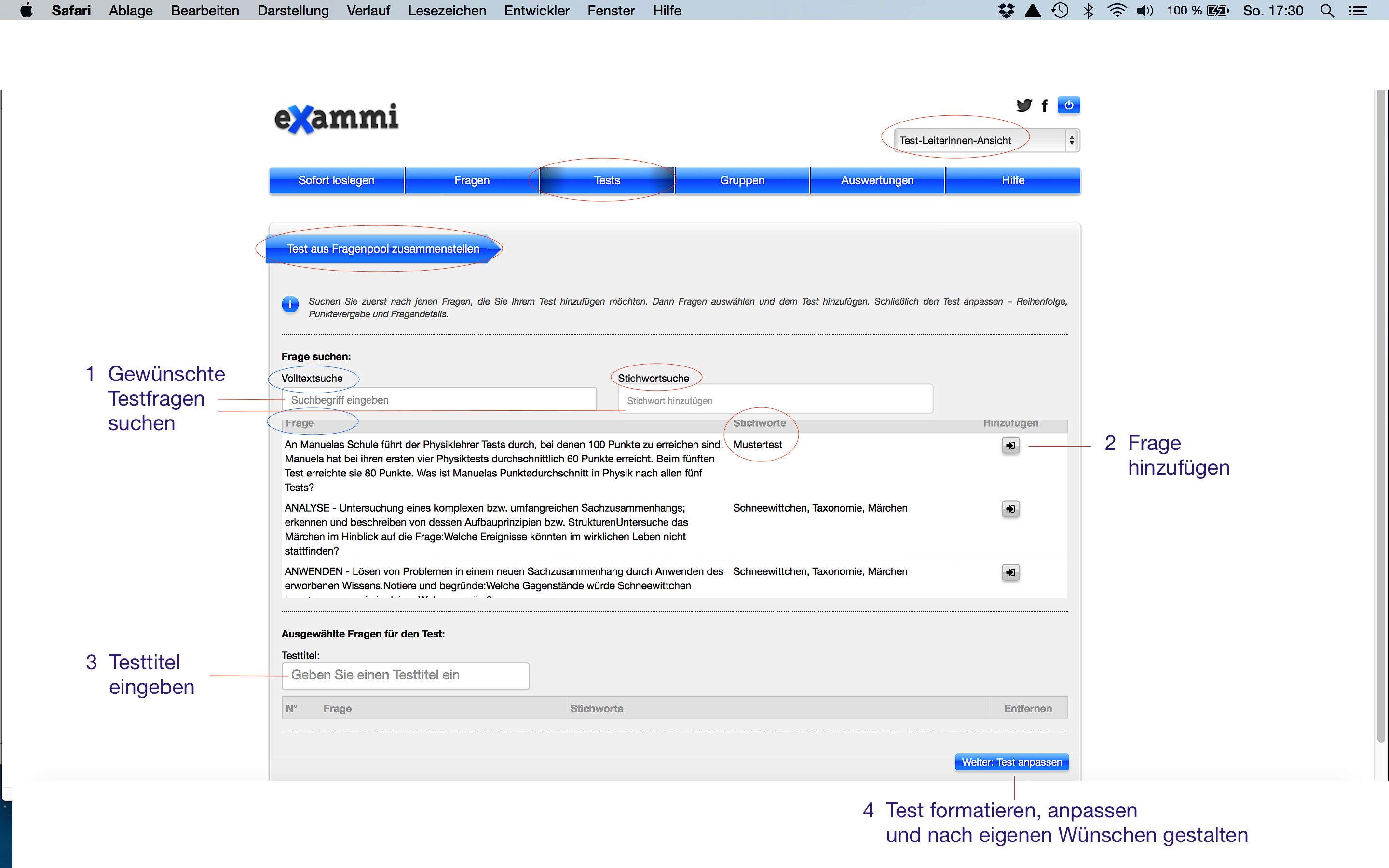
Neue Tests sind im Nu erstellt und ausgabebereit.
Folgen Sie ganz einfach den im Screenshot dargestellten Schritten:
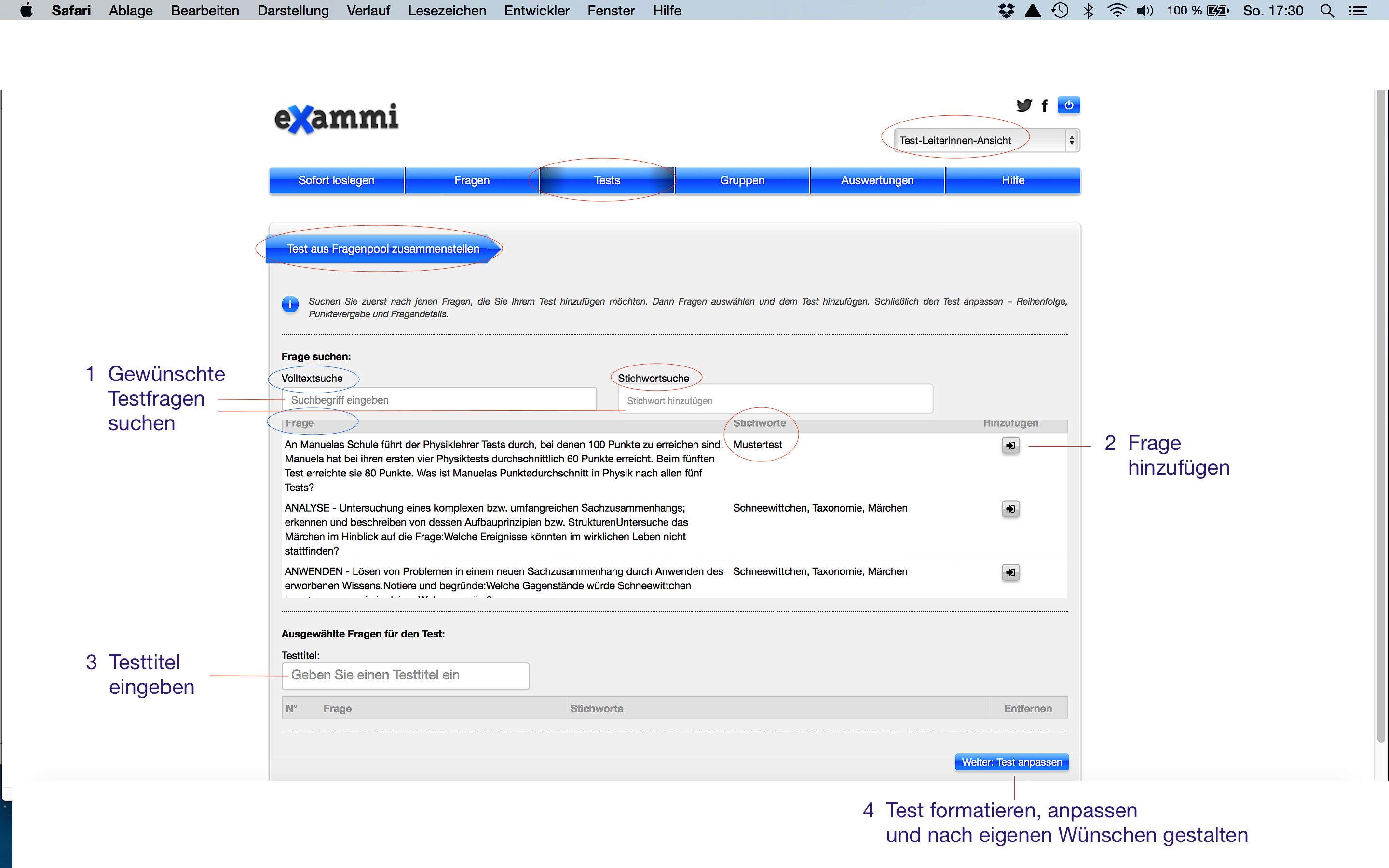
Theoretisch sind beliebig viele Fragen möglich.
Im Sinne der Menschenrechtskonvention bitten wir Sie allerdings, Ihre TestteilnehmerInnen nicht länger als 24 Stunden ununterbrochen zu prüfen.
Im Sinne der Menschenrechtskonvention bitten wir Sie allerdings, Ihre TestteilnehmerInnen nicht länger als 24 Stunden ununterbrochen zu prüfen.
Fragen und Tests werden mit exammi ganz einfach verändert und den eigenen Wünschen angepasst.
Klicken Sie oben auf die Schaltfläche „Tests“ und folgen Sie den hier gezeigten Schritten:
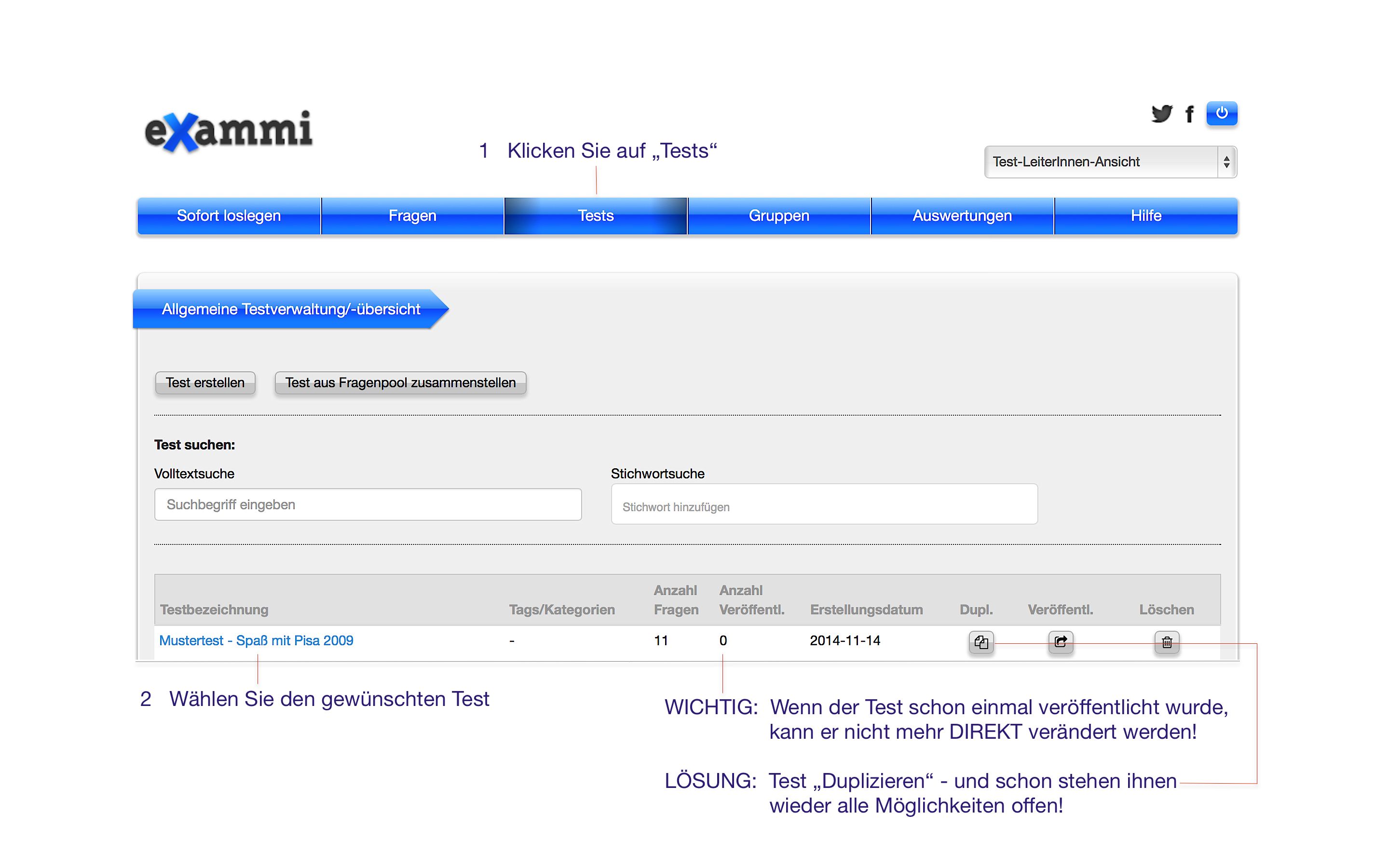
WICHTIG: Bereits veröffentlichte Tests können nicht mehr DIREKT verändert werden (= sinnvoller Veränderungsschutz).
LÖSUNG: Den Test mit einem Klick auf „Duplizieren“ – (Button in der Testnamenzeile) erneuern. Und schon stehen Ihnen wieder alle Formatierungs-, Veränderungs- und Veröffentlichungsmöglichkeiten zur Verfügung.
Die Formatierung von Fragen oder das Ändern der Fragenreihenfolge ist Ruck-Zuck erledigt.
Gehen Sie - wie unten dargestellt - vor:
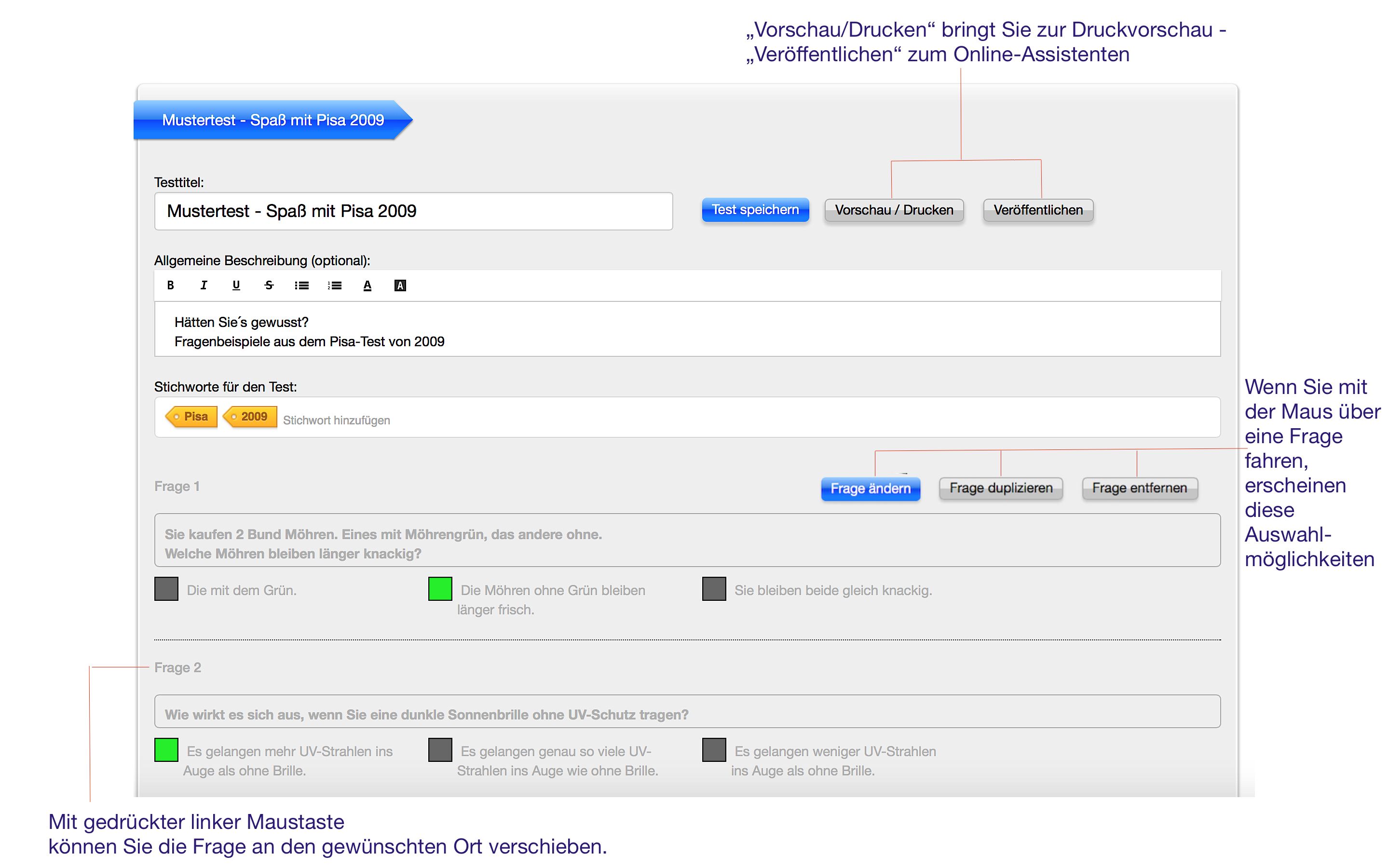
Klicken Sie oben auf die Schaltfläche „Tests“ und folgen Sie den hier gezeigten Schritten:
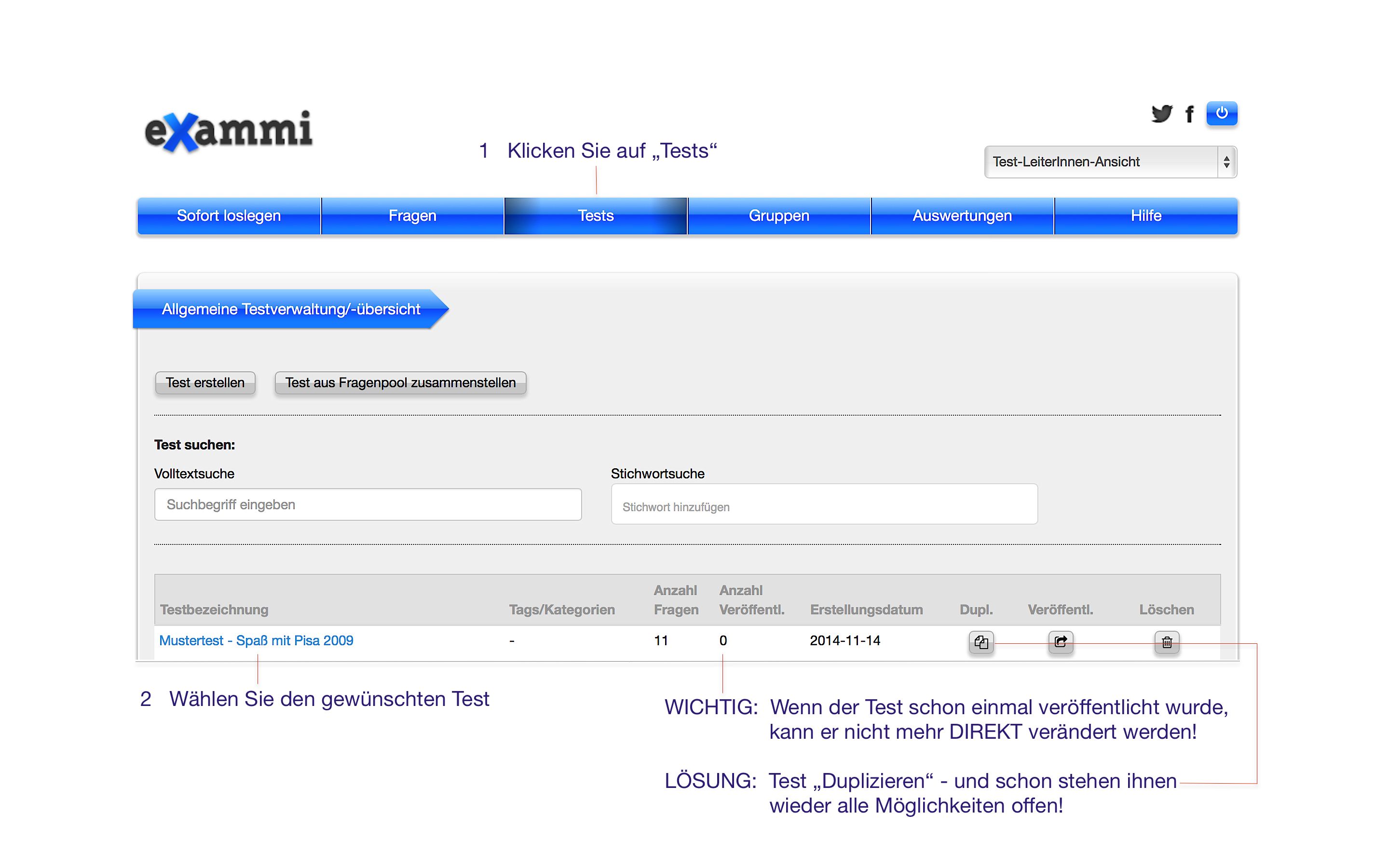
WICHTIG: Bereits veröffentlichte Tests können nicht mehr DIREKT verändert werden (= sinnvoller Veränderungsschutz).
LÖSUNG: Den Test mit einem Klick auf „Duplizieren“ – (Button in der Testnamenzeile) erneuern. Und schon stehen Ihnen wieder alle Formatierungs-, Veränderungs- und Veröffentlichungsmöglichkeiten zur Verfügung.
Die Formatierung von Fragen oder das Ändern der Fragenreihenfolge ist Ruck-Zuck erledigt.
Gehen Sie - wie unten dargestellt - vor:
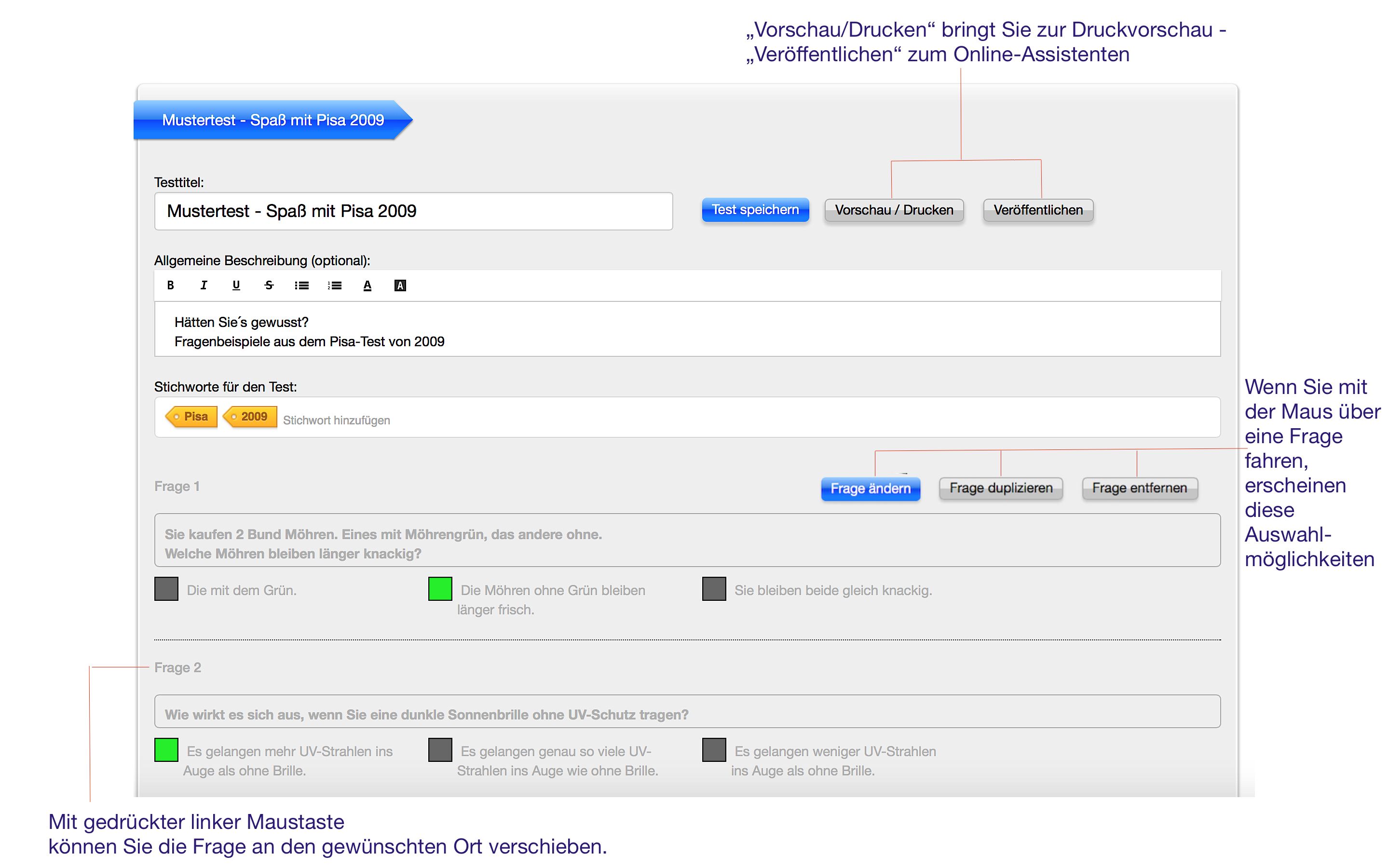
Einen Test drucken Sie ganz einfach und in wenigen Schritten aus:
a. Auf die Schaltfläche „Vorschau / Drucken“ klicken.
b. Entweder „Drucken“ oder „Mit Lösungen Drucken“ wählen.
c. In den Browsern „Safari“ und „Chrome“ sehen Sie eine detaillierte Druckvorschau.
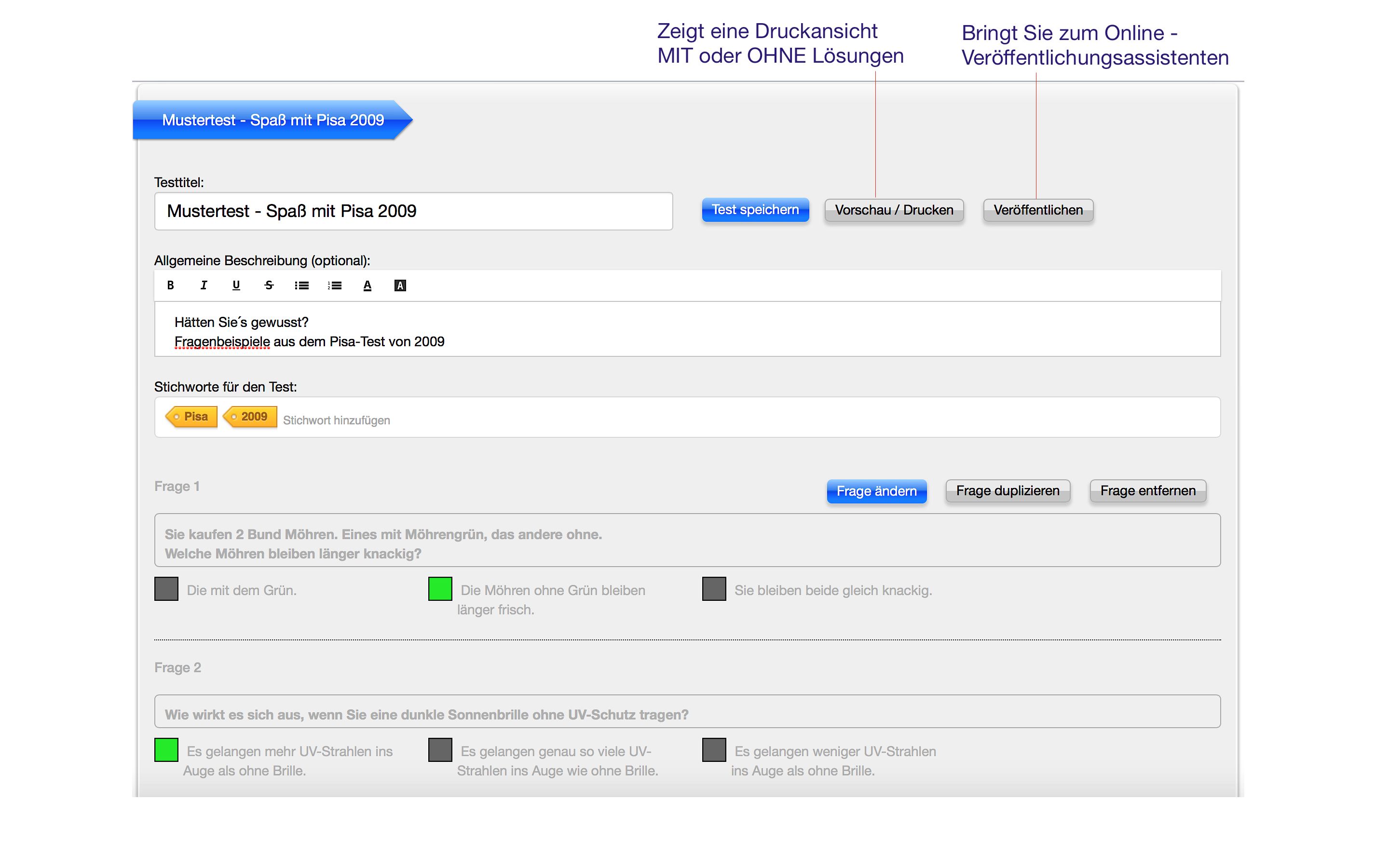
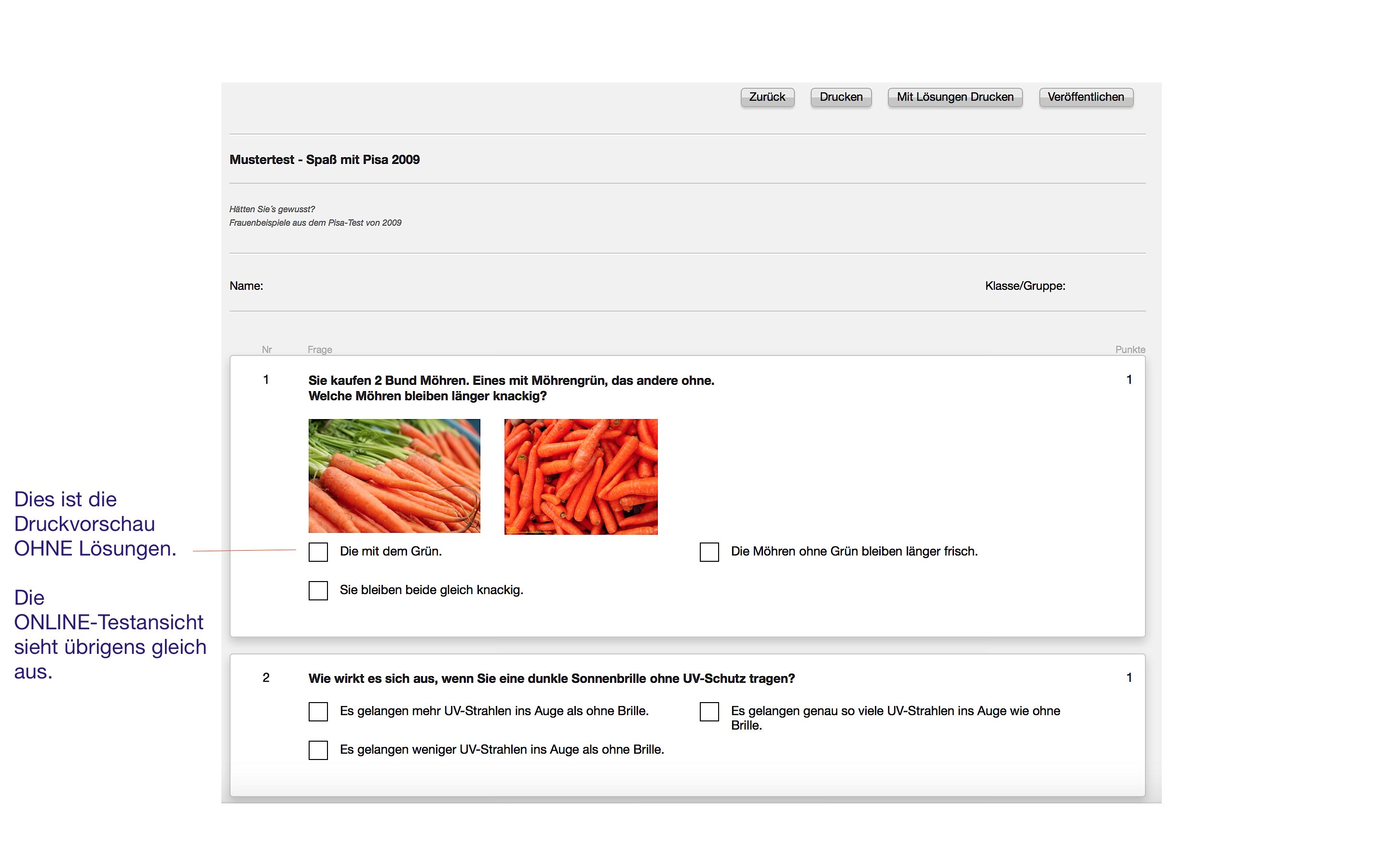
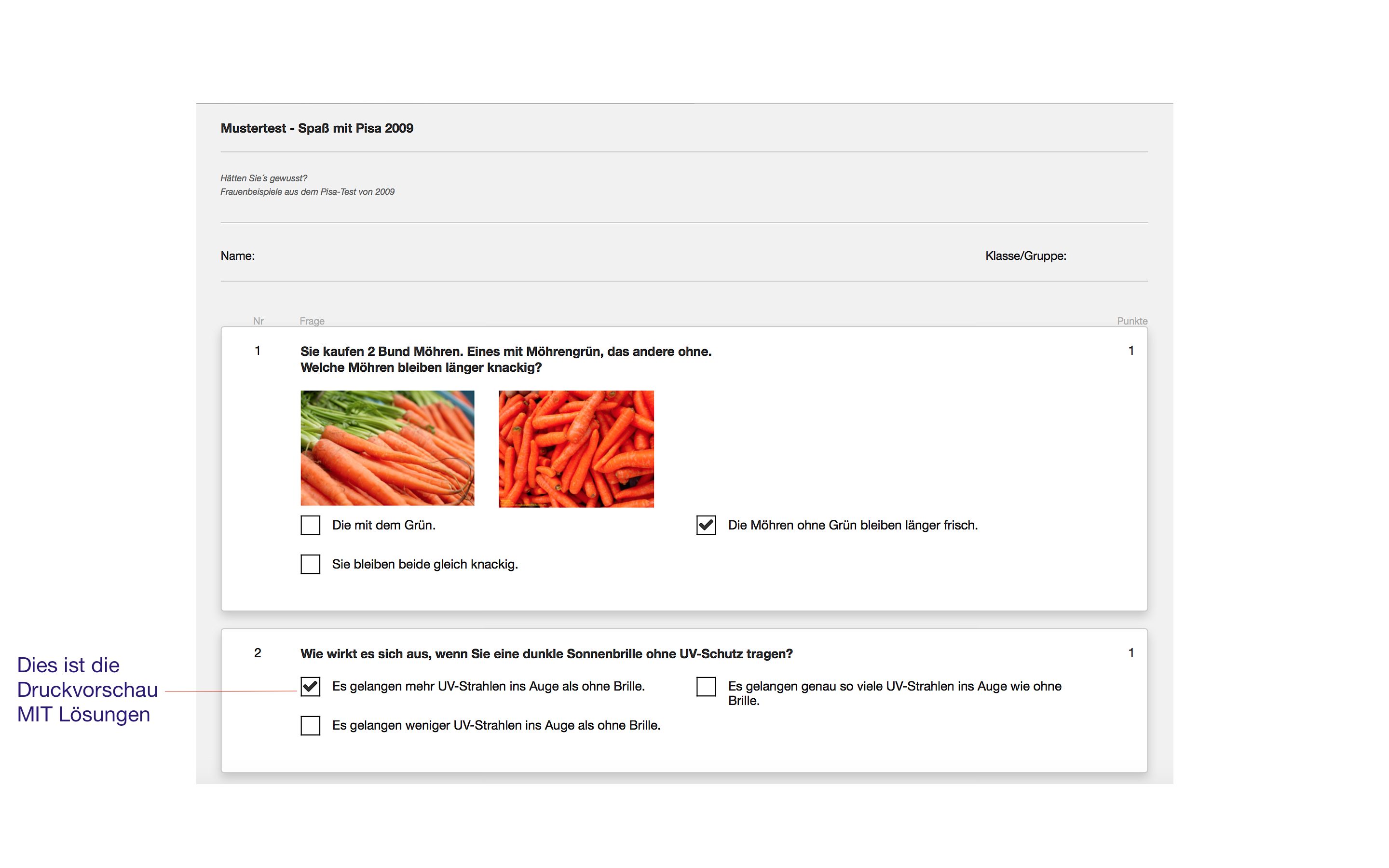
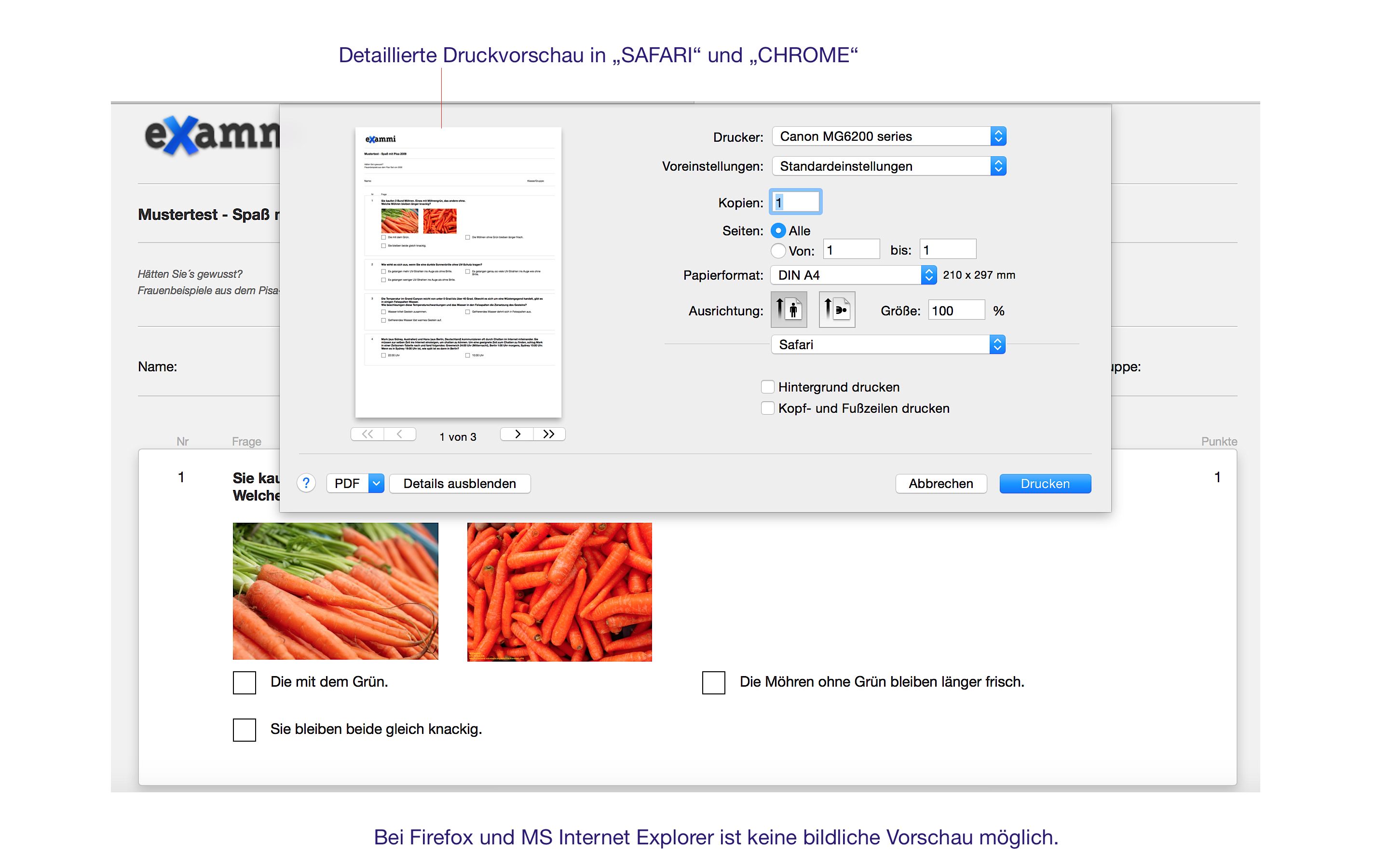
a. Auf die Schaltfläche „Vorschau / Drucken“ klicken.
b. Entweder „Drucken“ oder „Mit Lösungen Drucken“ wählen.
c. In den Browsern „Safari“ und „Chrome“ sehen Sie eine detaillierte Druckvorschau.
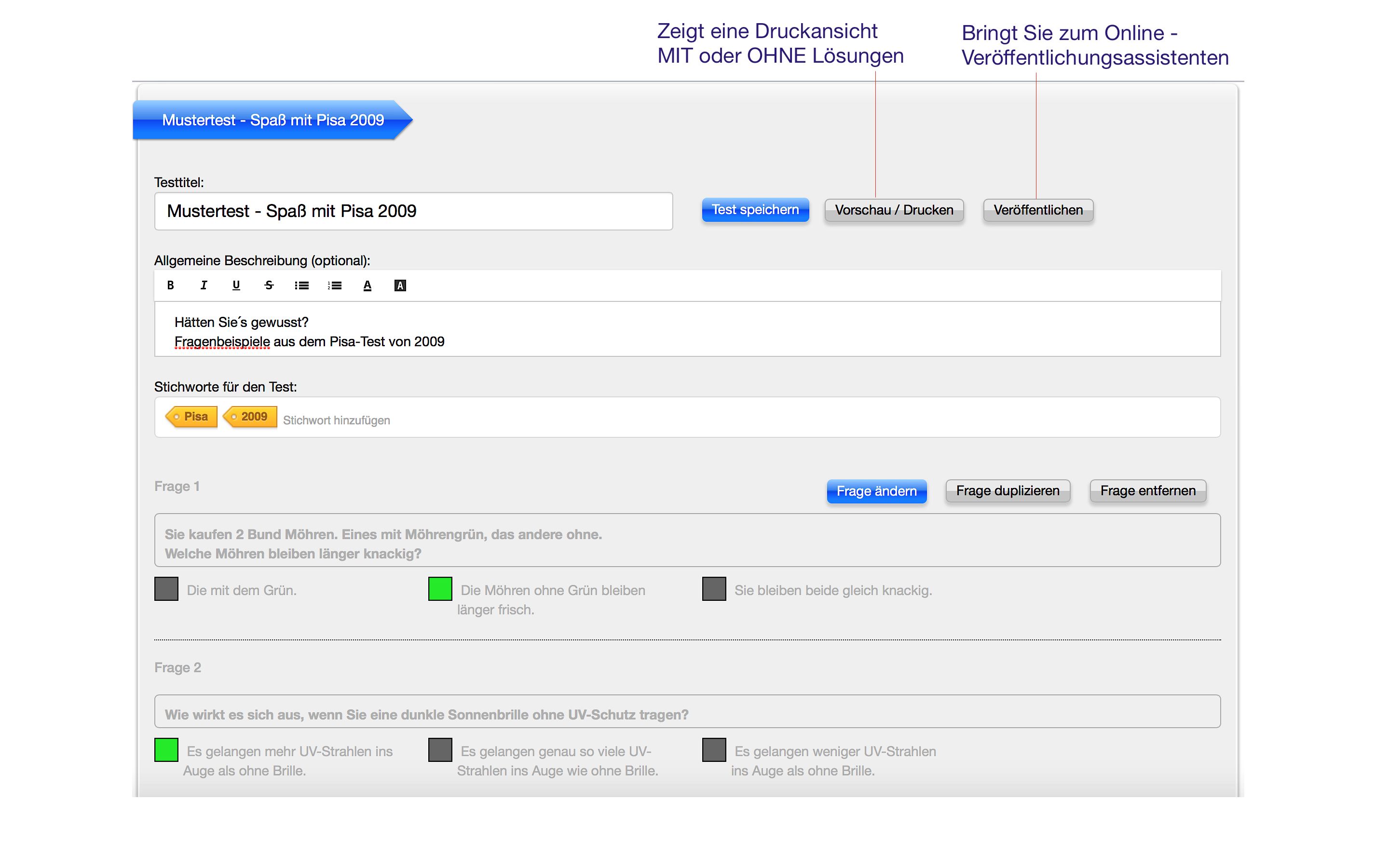
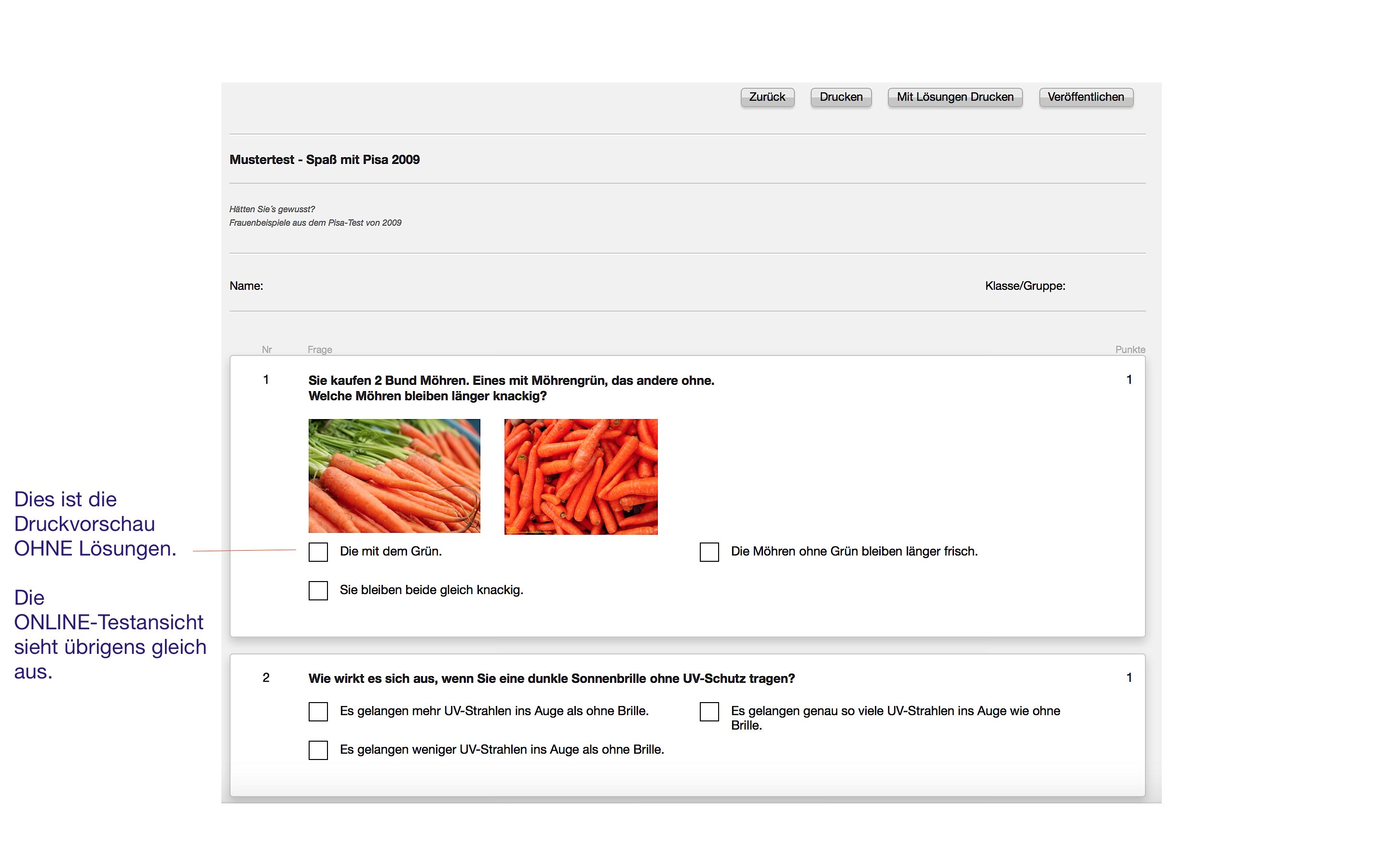
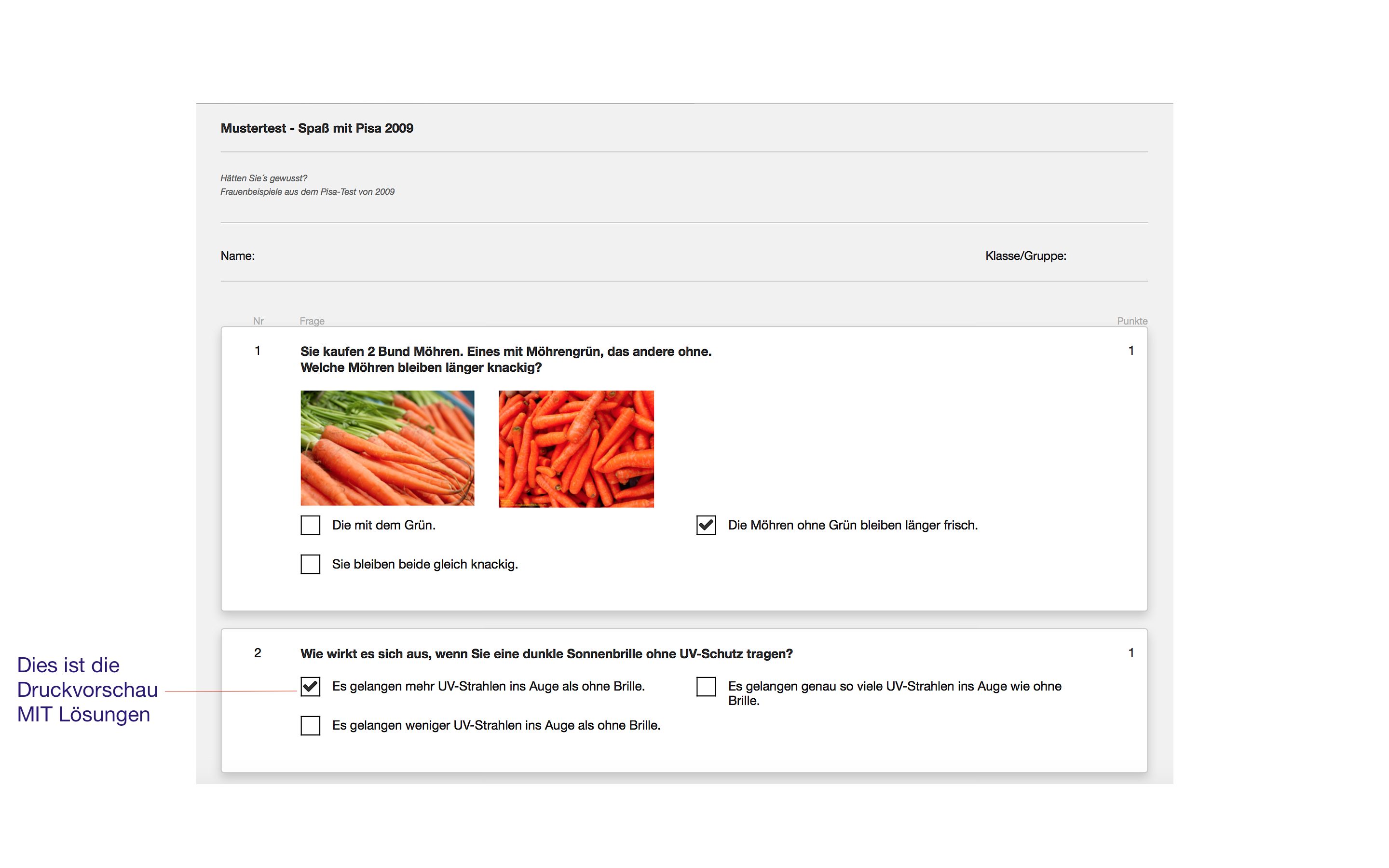
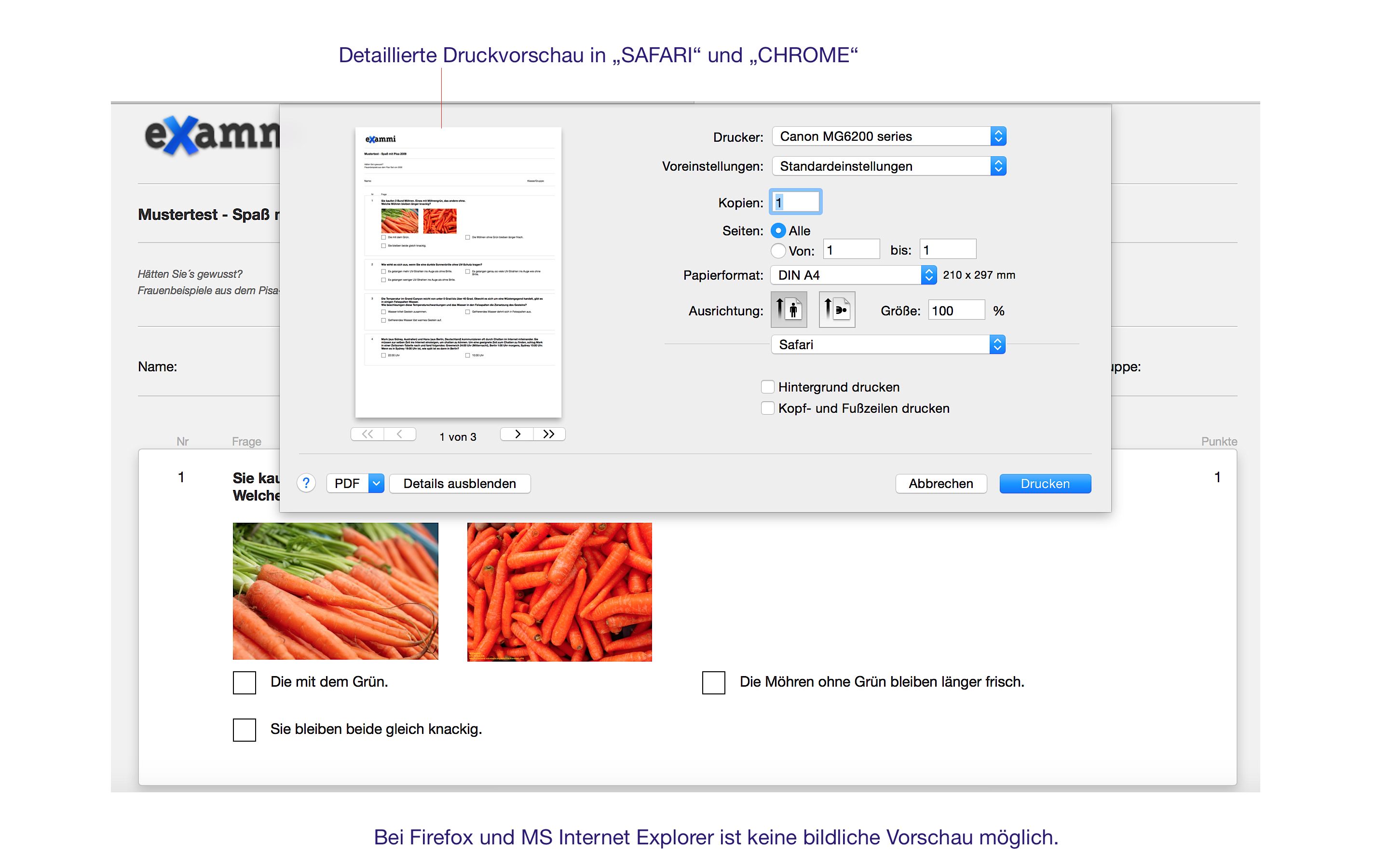
Erstellen Sie einen neuen Test oder wählen Sie einen bestehenden Test (Schaltfläche „Test“) aus.
Klicken Sie auf „Veröffentlichen“ und folgen Sie dem Veröffentlichungs-Assistenten.
Hier die bebilderte Anleitung, wenn detailliertere Infos gewünscht sind:
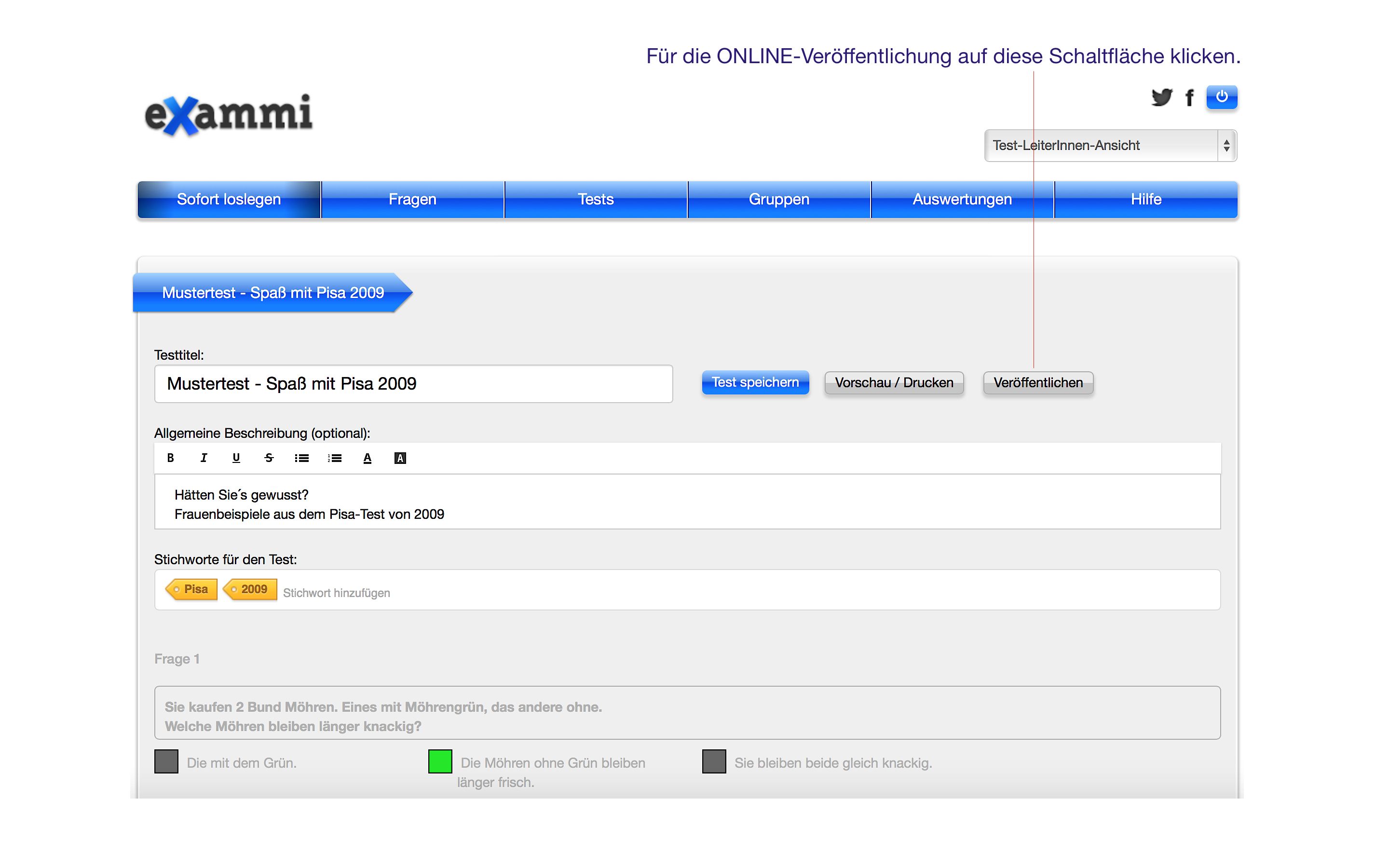
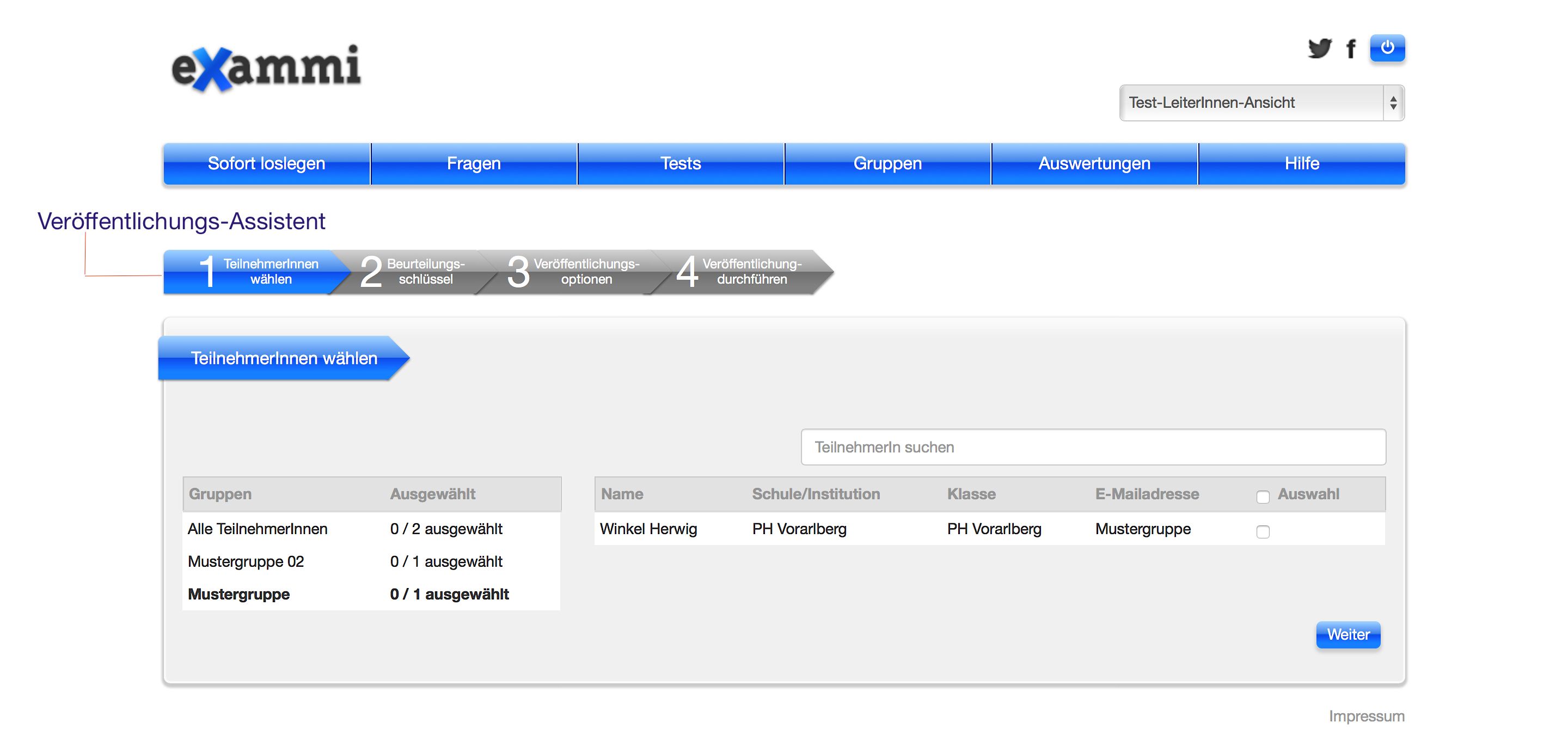
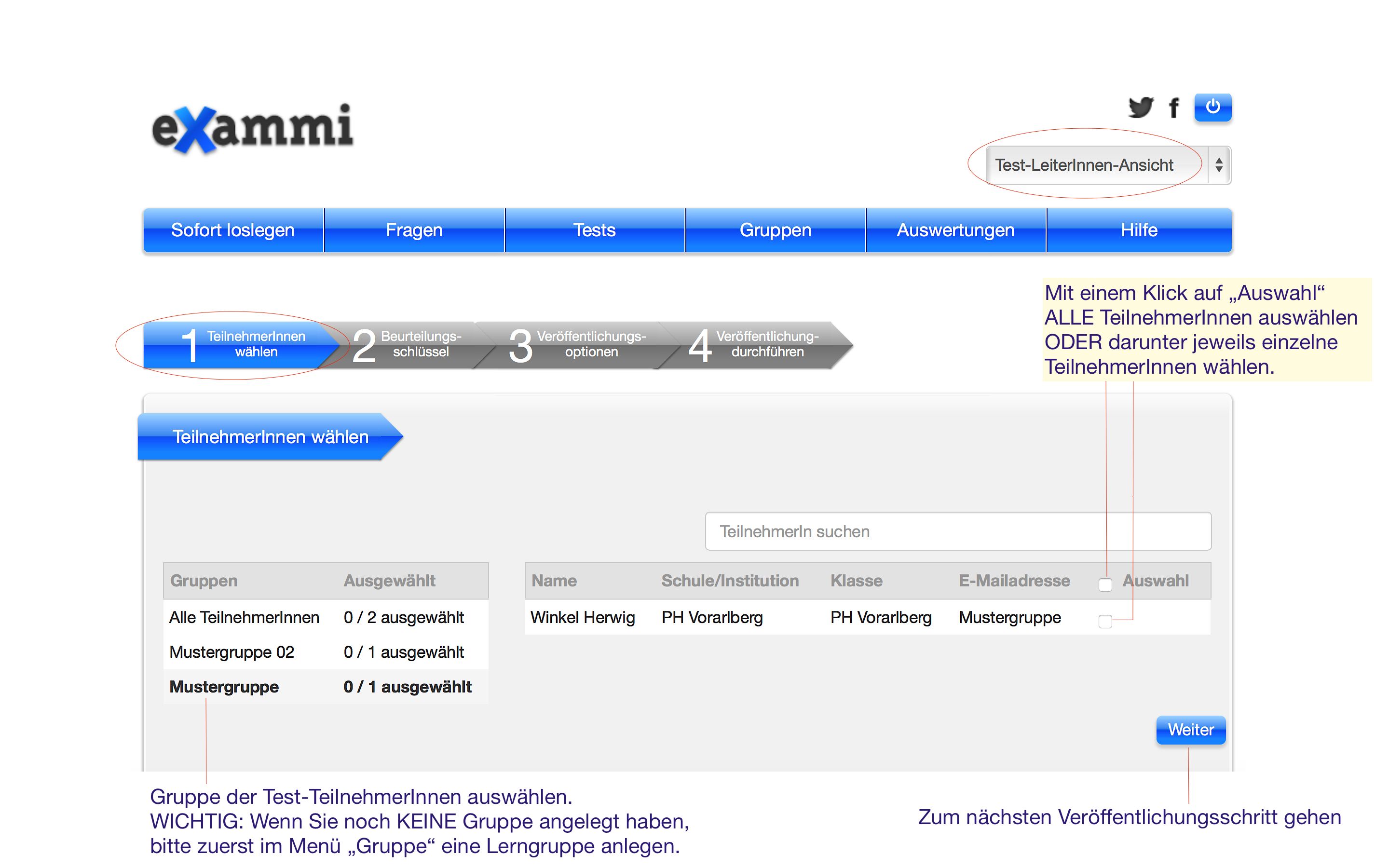
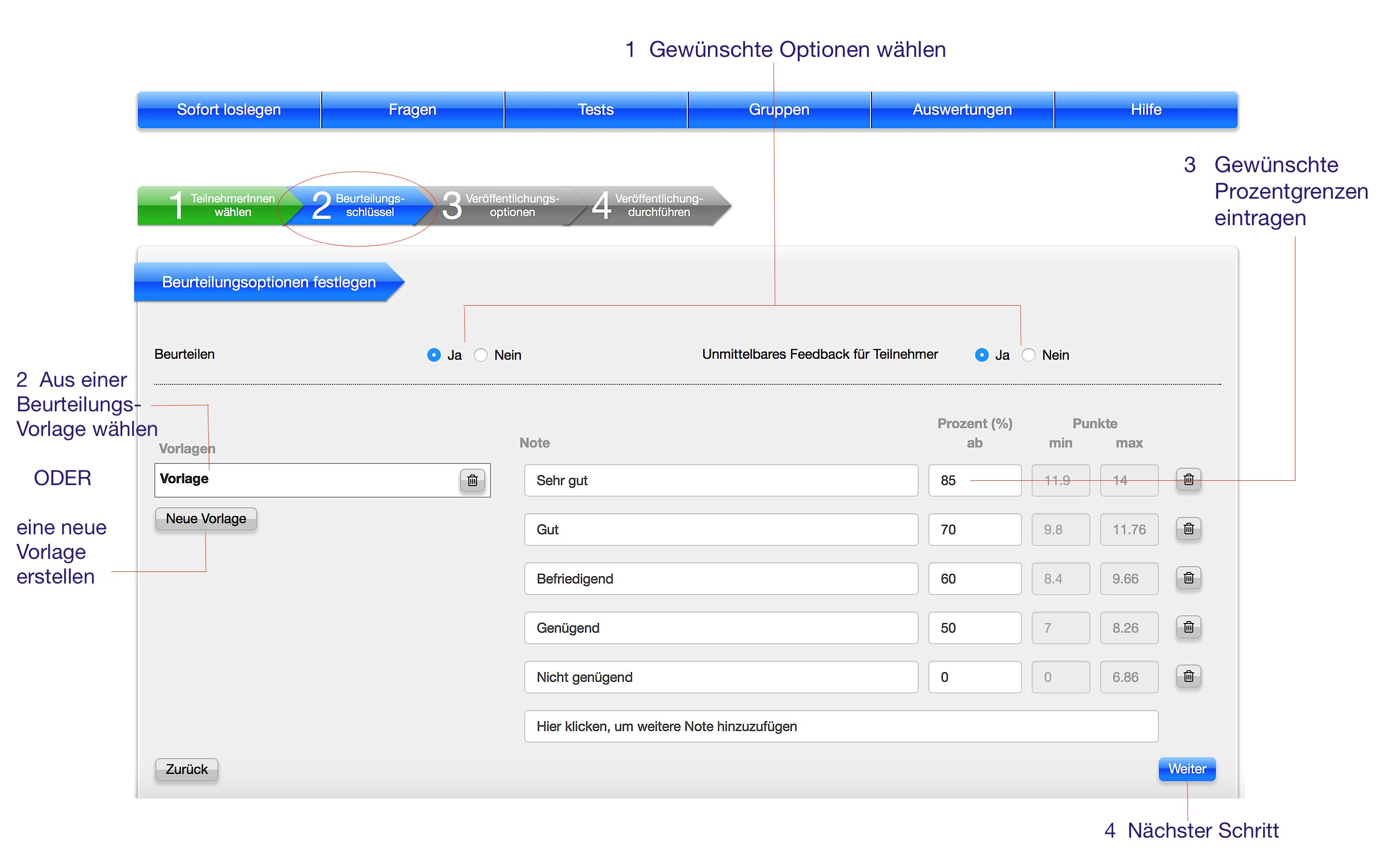
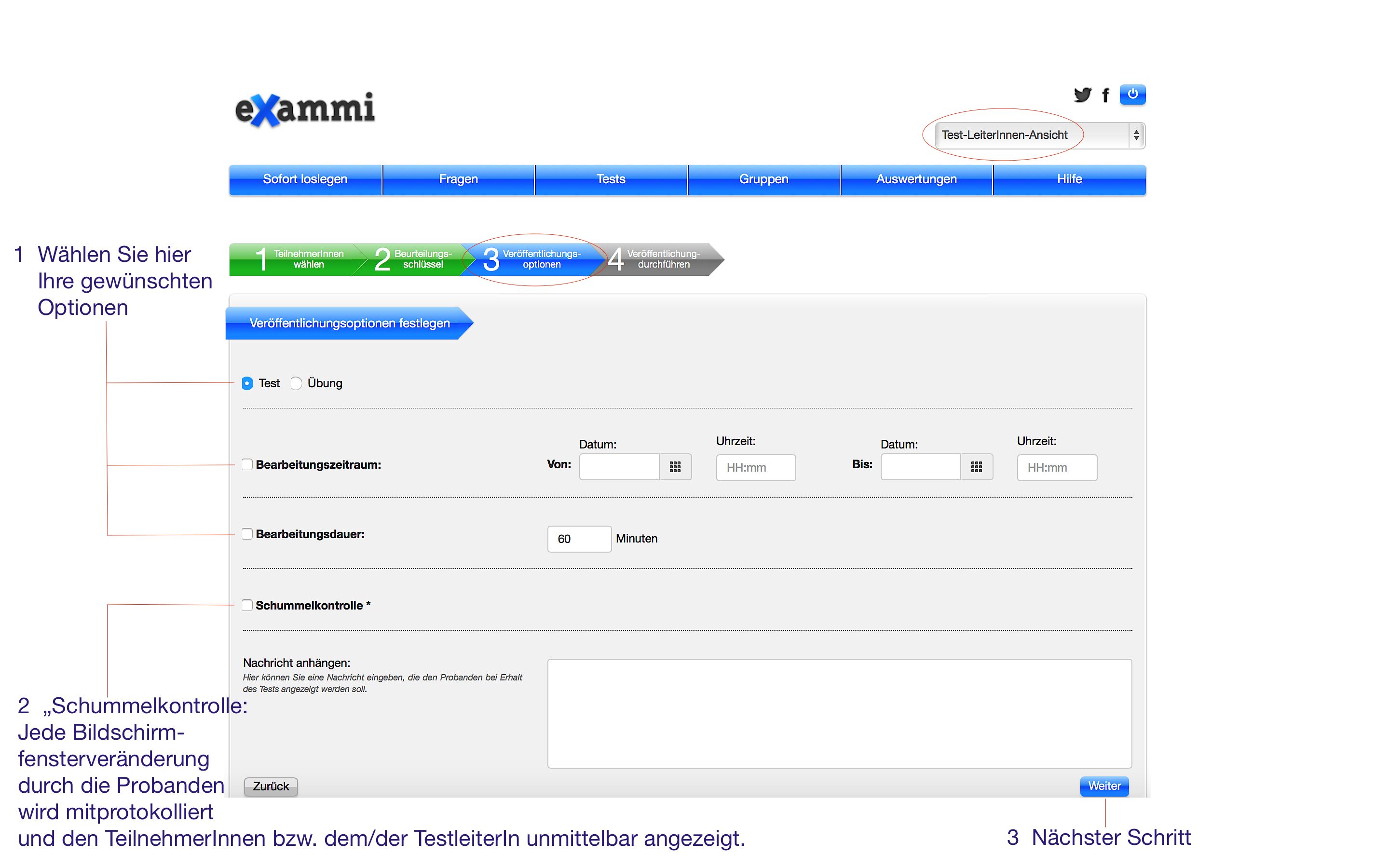
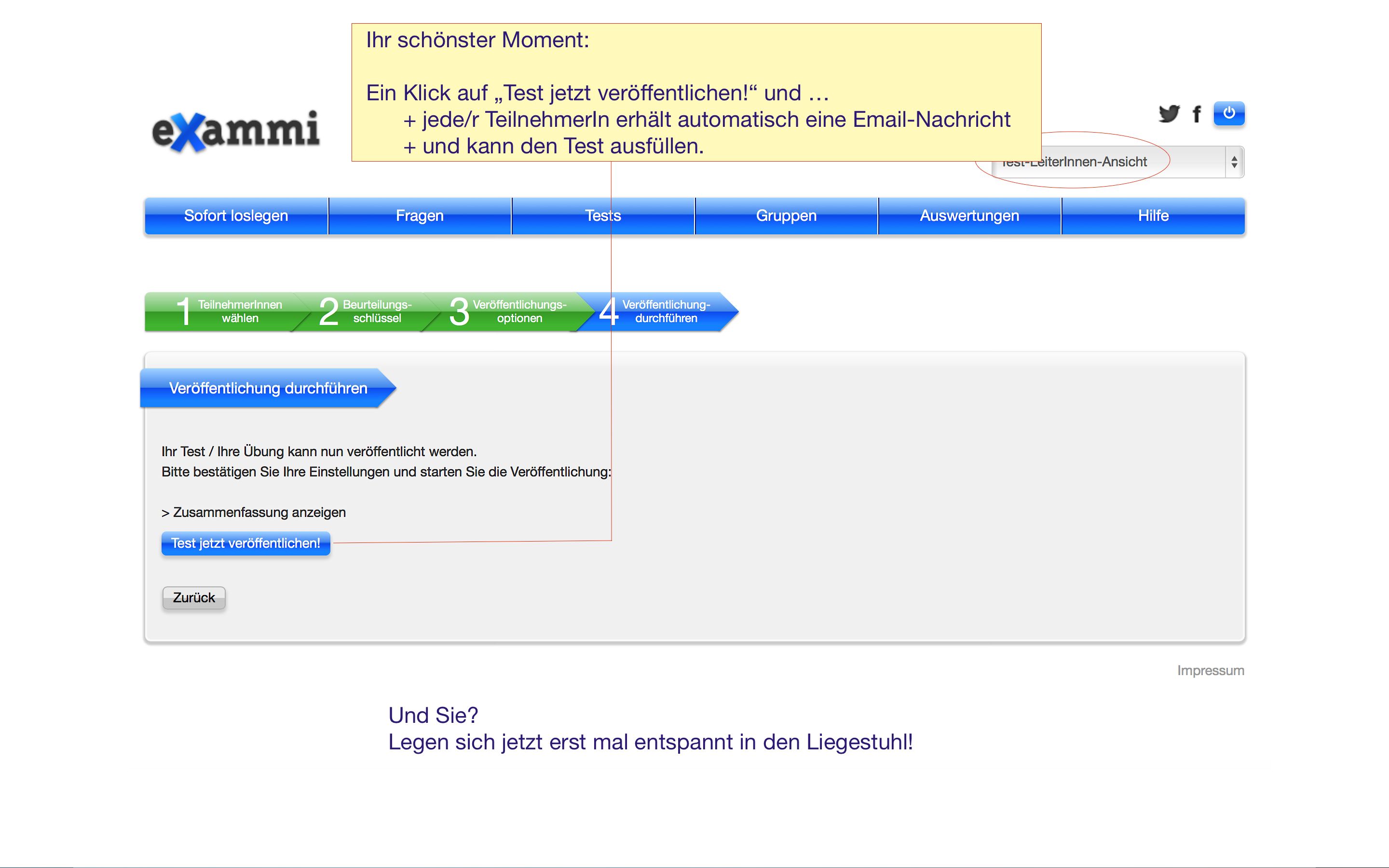
Hier die bebilderte Anleitung, wenn detailliertere Infos gewünscht sind:
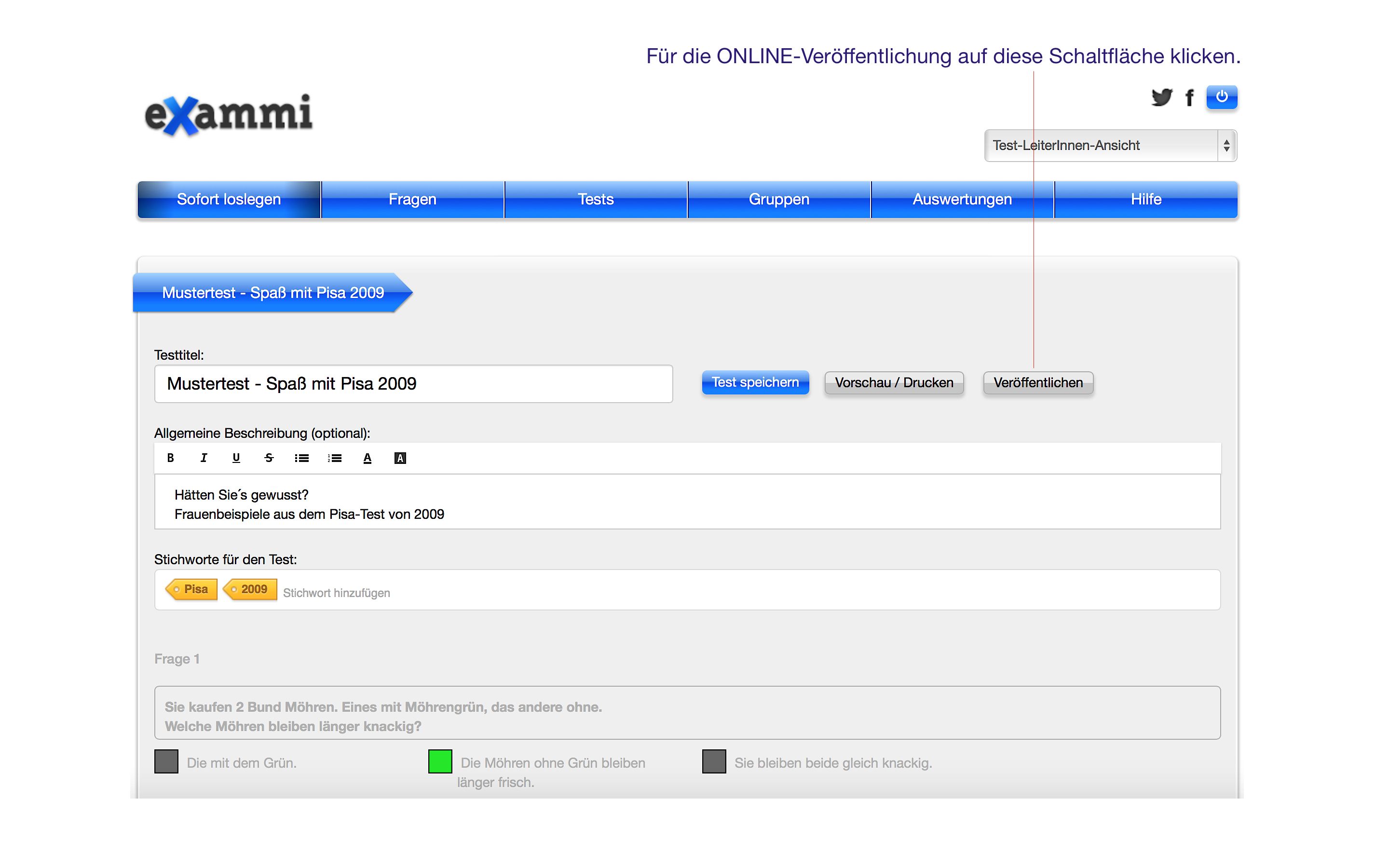
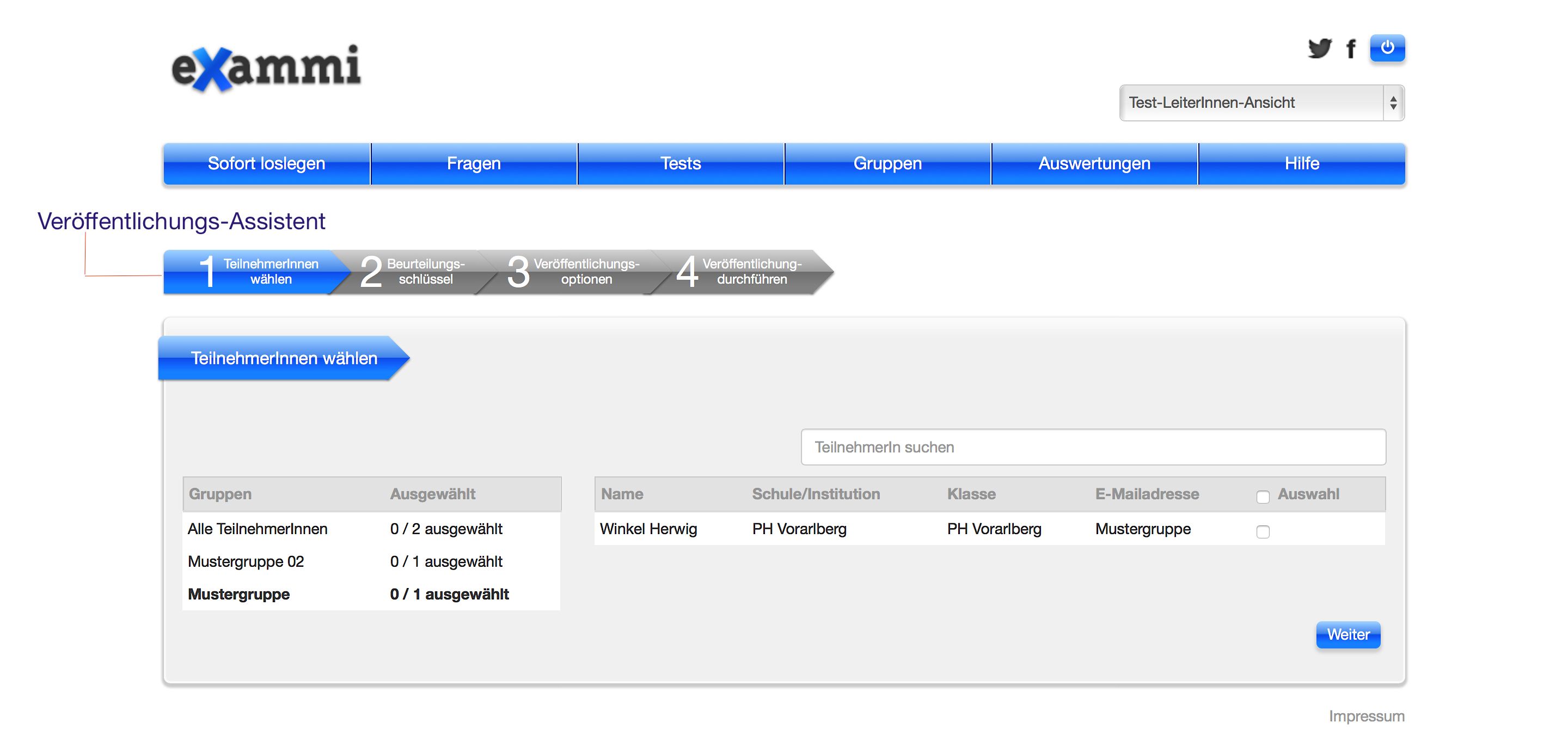
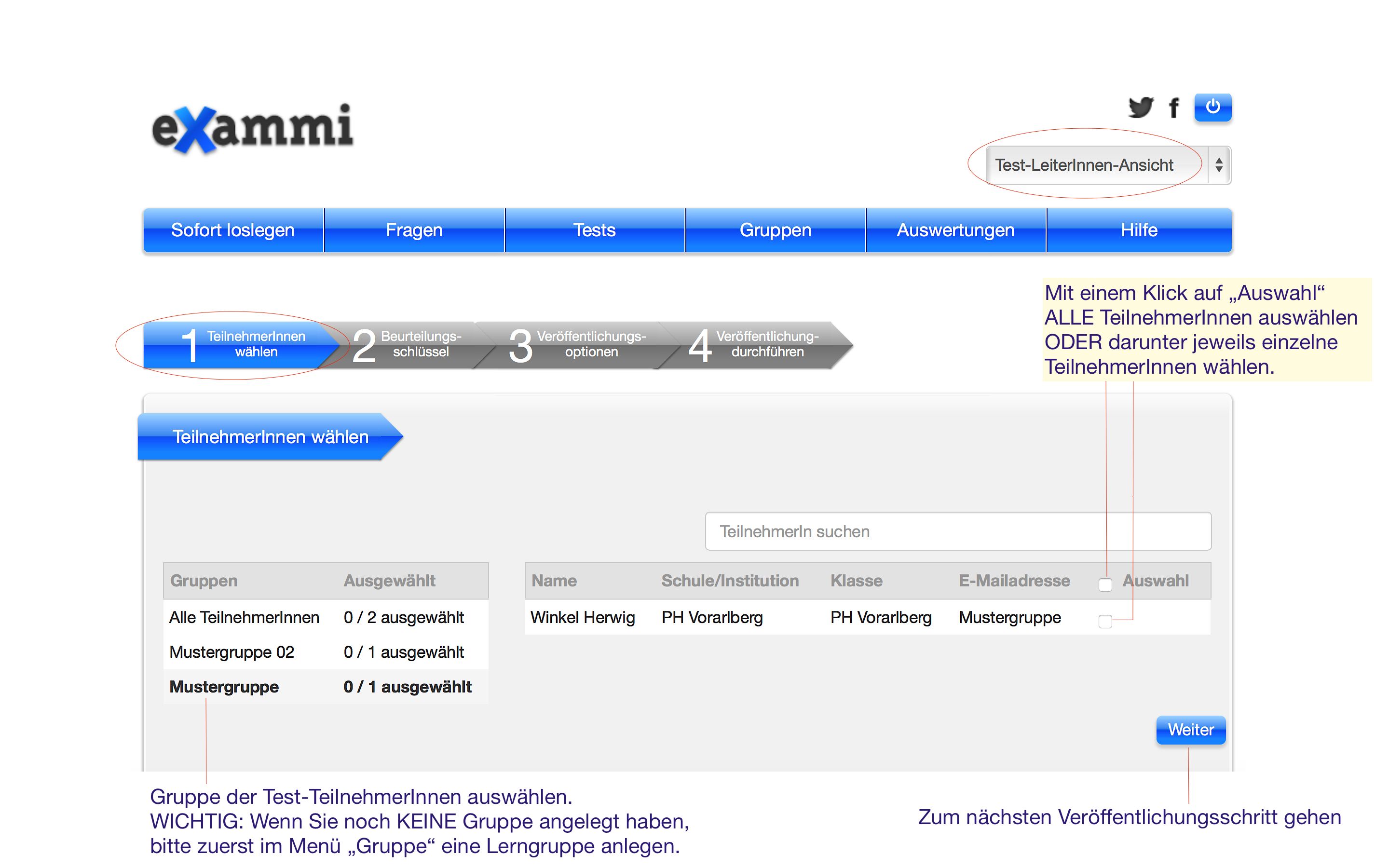
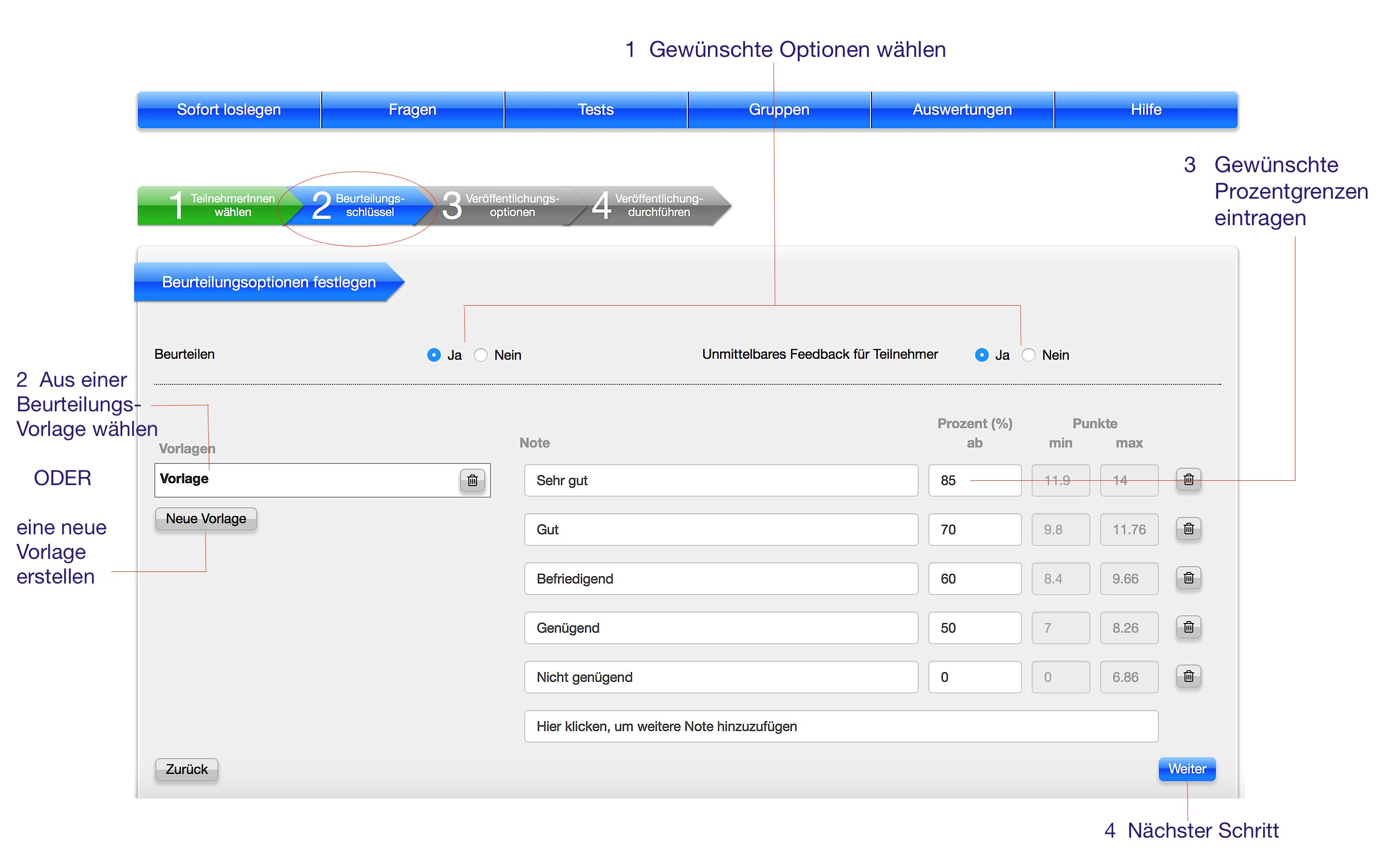
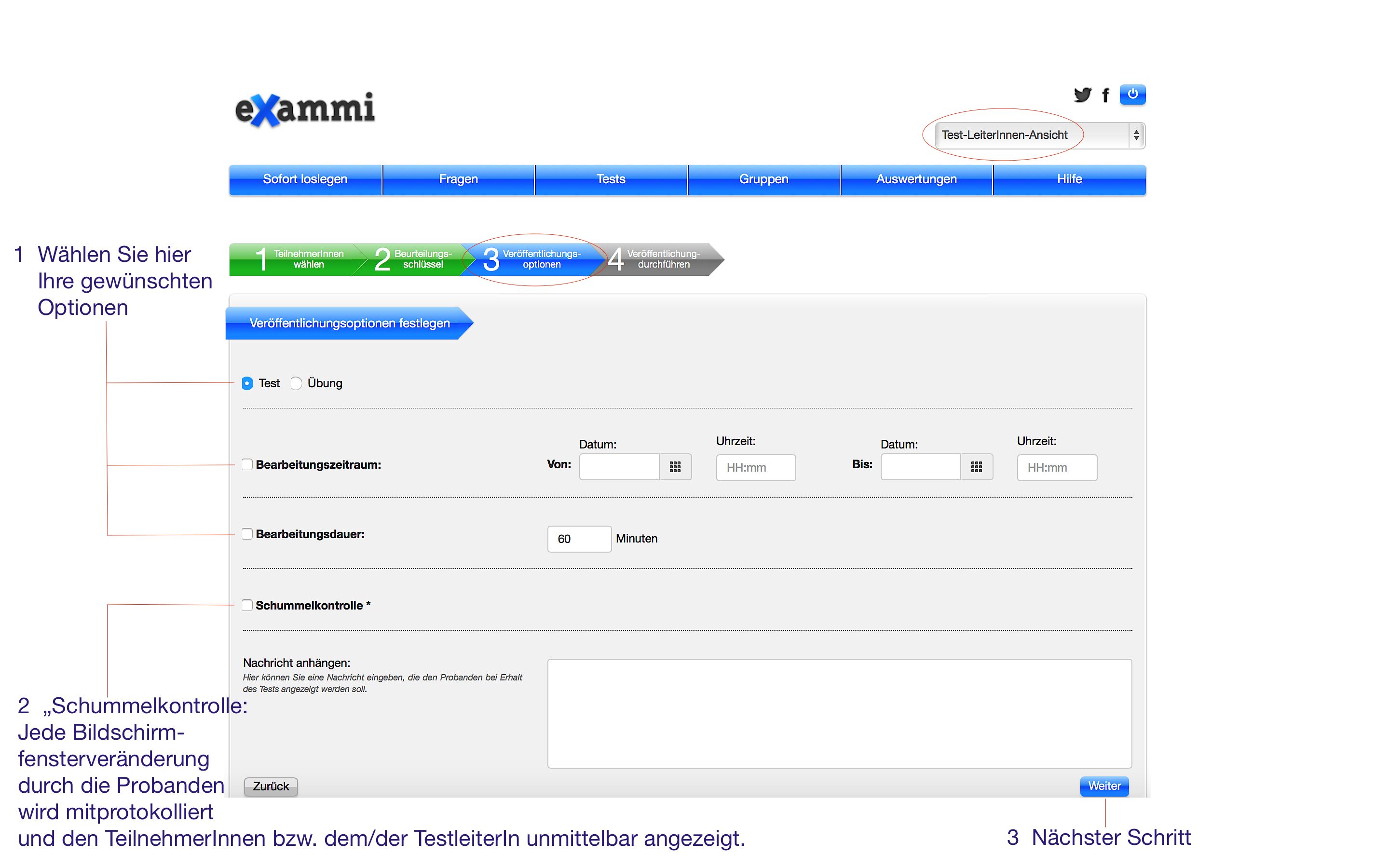
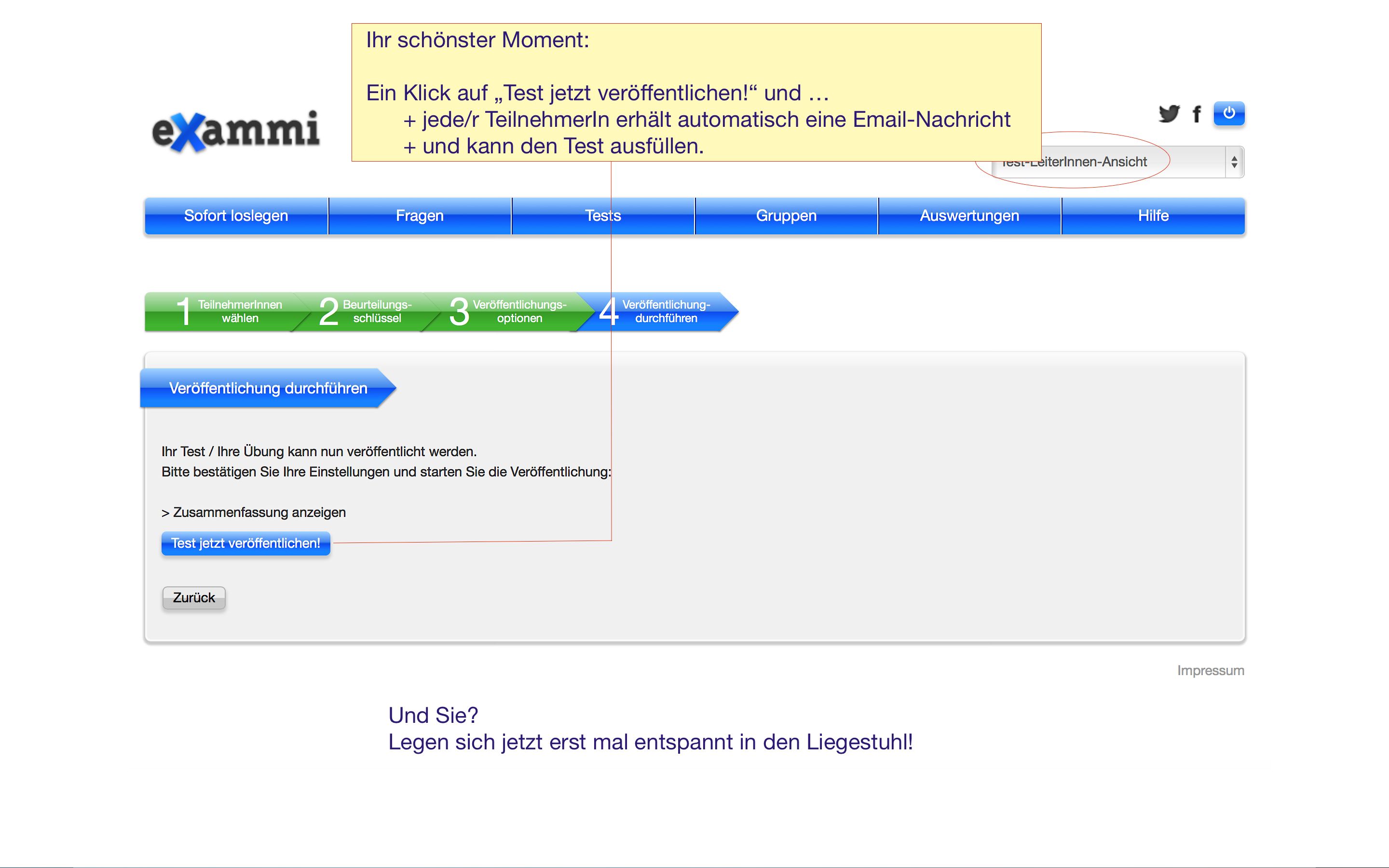
Vorbemerkung: Es ist hilfreich, wenn die gewünschten TestteilnehmerInnen bereits einen eigenen Exammi-Account angelegt haben. Andernfalls kann dies jederzeit nachgeholt werden.
Zuerst legen Sie eine neue Lerngruppe an.
Folgen Sie dazu der folgenden Darstellung:
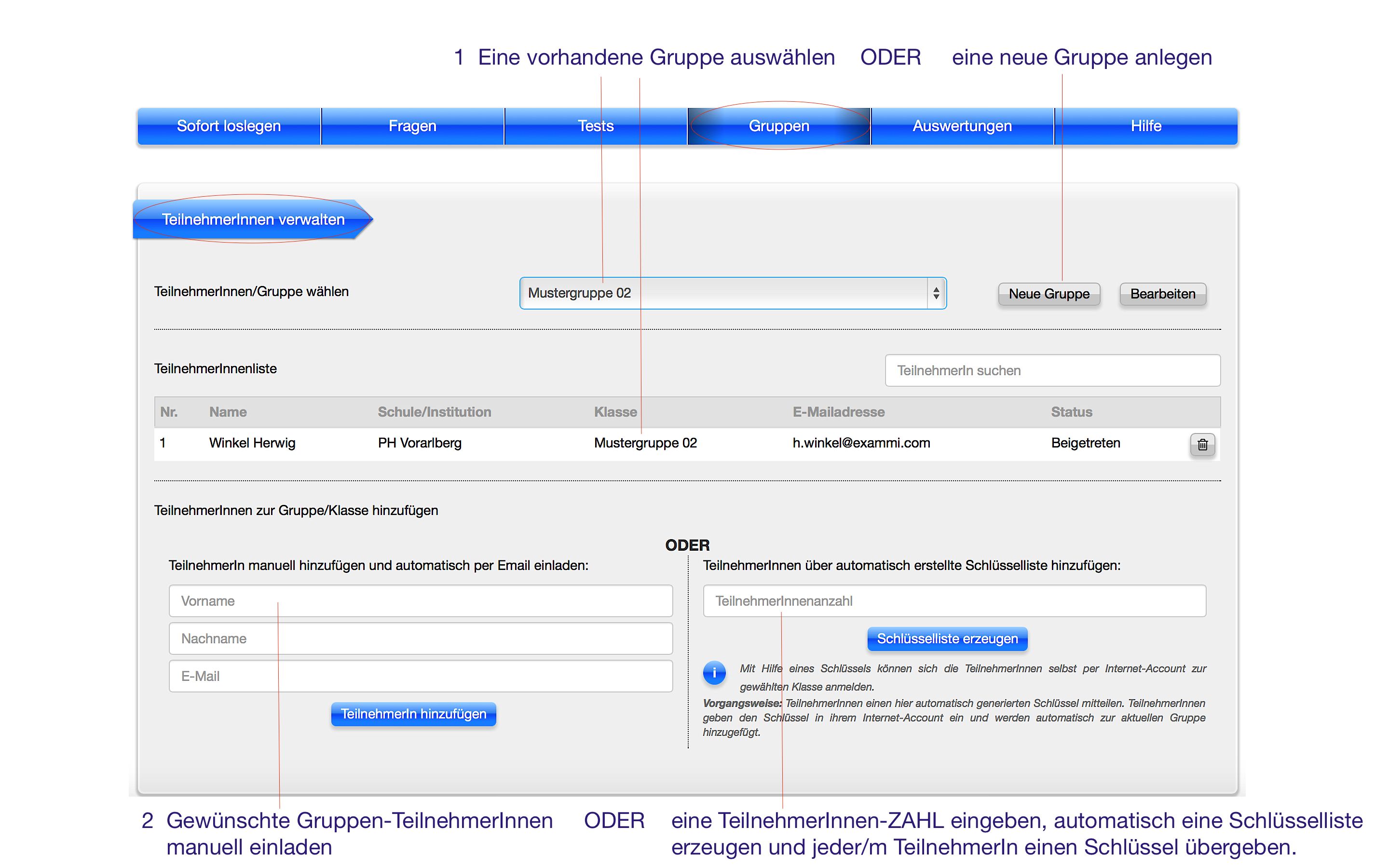
Details zur Schlüsselliste:
Dies ist eine sehr komfortable Möglichkeit, neue Gruppen anzulegen und erspart Ihnen das Eintippen der TeilnehmerInnendaten.
a. Ins Eingabefeld „TeilnehmerInnenanzahl“ die entsprechende Zahl eingeben.
b. Auf die Schaltfläche „Schlüsselliste erzeugen“ klicken.
c. Es wird eine PDF-Datei mit verschiedenen Eingabeschlüsseln erstellt und angezeigt.
d. Sie geben jedem/jeder TeilnehmerIn einen Schlüssel.
e. Der/die TeilnehmerIn erstellt einen eigenen exammi-Account und gibt dort im Menü „Gruppen“ den erhaltenen Schlüssel ein.
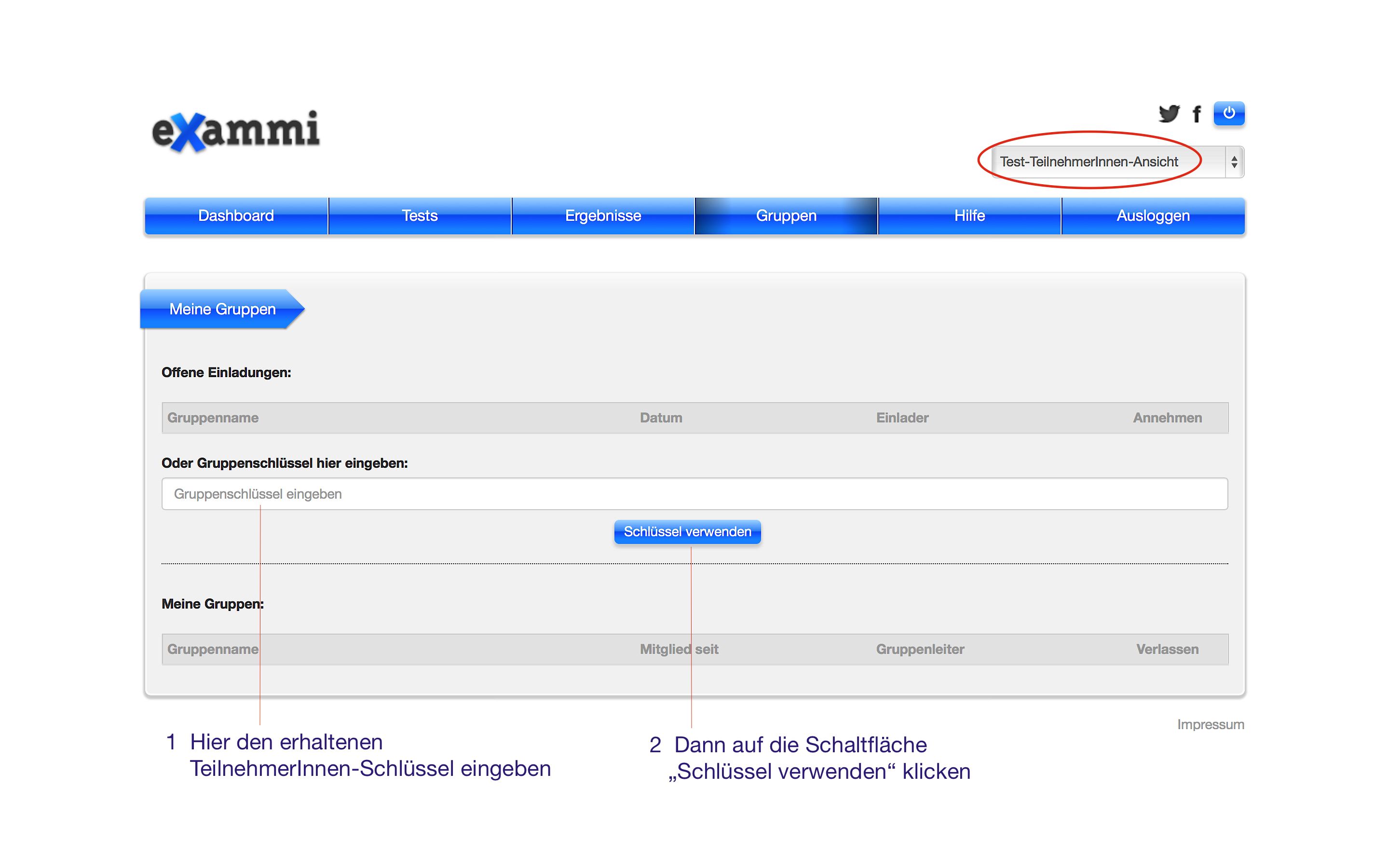
f. exammi fügt den/die TeilnehmerIn nun automatisch der richtigen Lerngruppe bei.
Zuerst legen Sie eine neue Lerngruppe an.
Folgen Sie dazu der folgenden Darstellung:
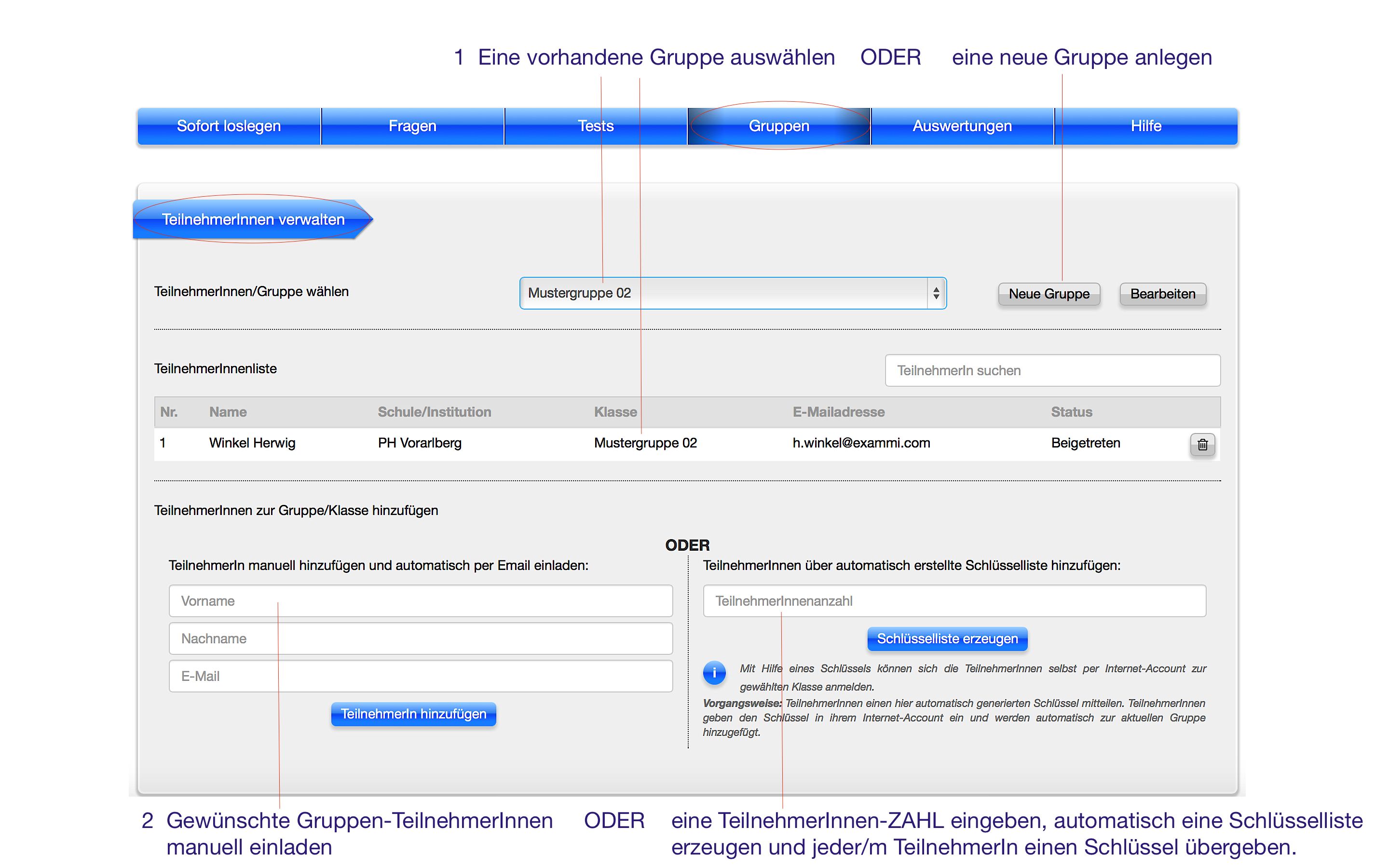
Details zur Schlüsselliste:
Dies ist eine sehr komfortable Möglichkeit, neue Gruppen anzulegen und erspart Ihnen das Eintippen der TeilnehmerInnendaten.
a. Ins Eingabefeld „TeilnehmerInnenanzahl“ die entsprechende Zahl eingeben.
b. Auf die Schaltfläche „Schlüsselliste erzeugen“ klicken.
c. Es wird eine PDF-Datei mit verschiedenen Eingabeschlüsseln erstellt und angezeigt.
d. Sie geben jedem/jeder TeilnehmerIn einen Schlüssel.
e. Der/die TeilnehmerIn erstellt einen eigenen exammi-Account und gibt dort im Menü „Gruppen“ den erhaltenen Schlüssel ein.
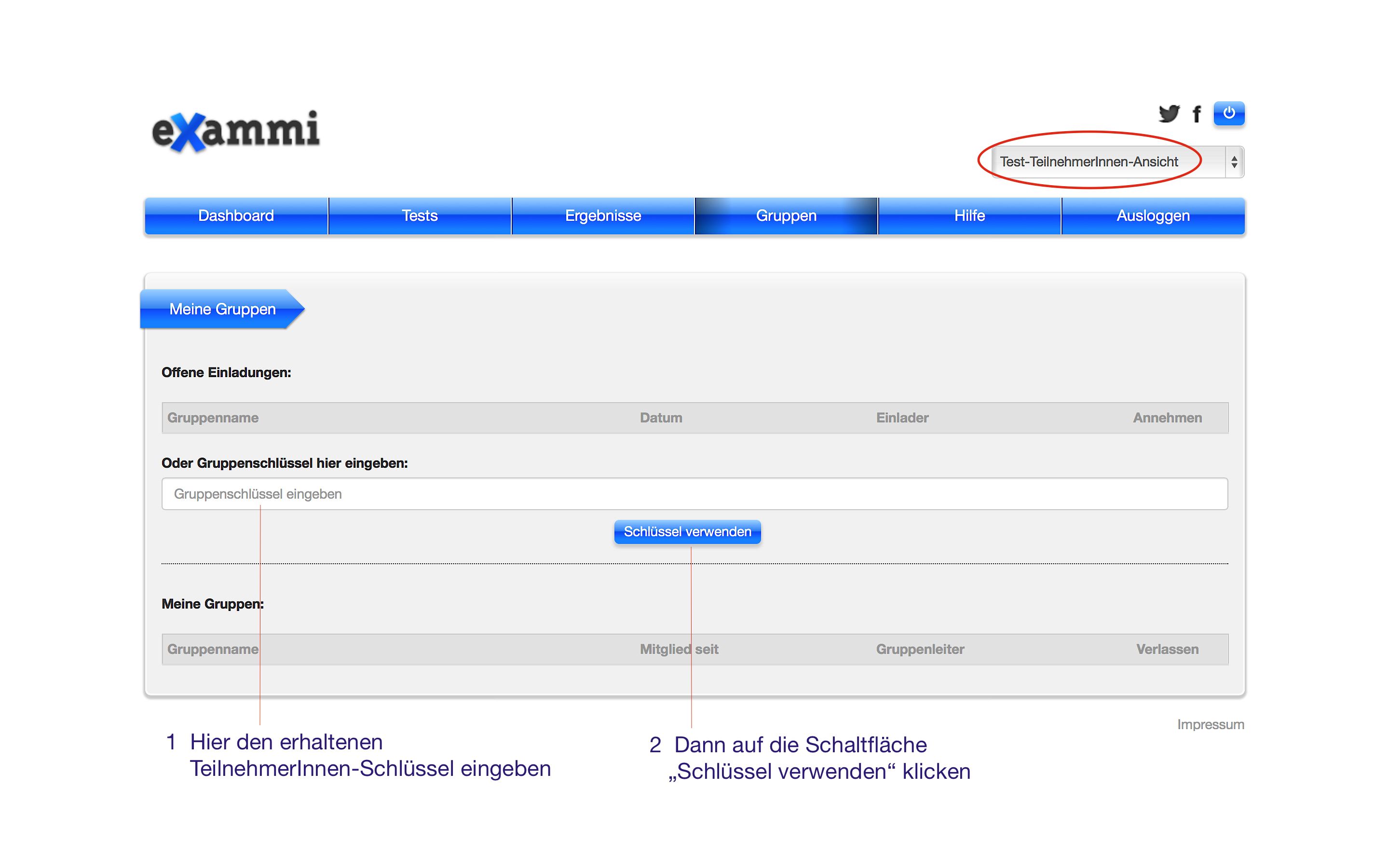
f. exammi fügt den/die TeilnehmerIn nun automatisch der richtigen Lerngruppe bei.
1. Ein/e TestleiterIn hat in dessen/deren Account eine neue Lerngruppe erstellt.
2. Nun hat der/die TestleiterIn Sie als Test-TeilnehmerIn entweder per Email-Eingabe oder per Gruppenschlüssel zur Lerngruppe eingeladen.
3. Die Test-TeilnehmerIn loggt sich nun in ihrem bereits angelegten Account ein und folgt der unten stehenden bebilderten Anleitung.
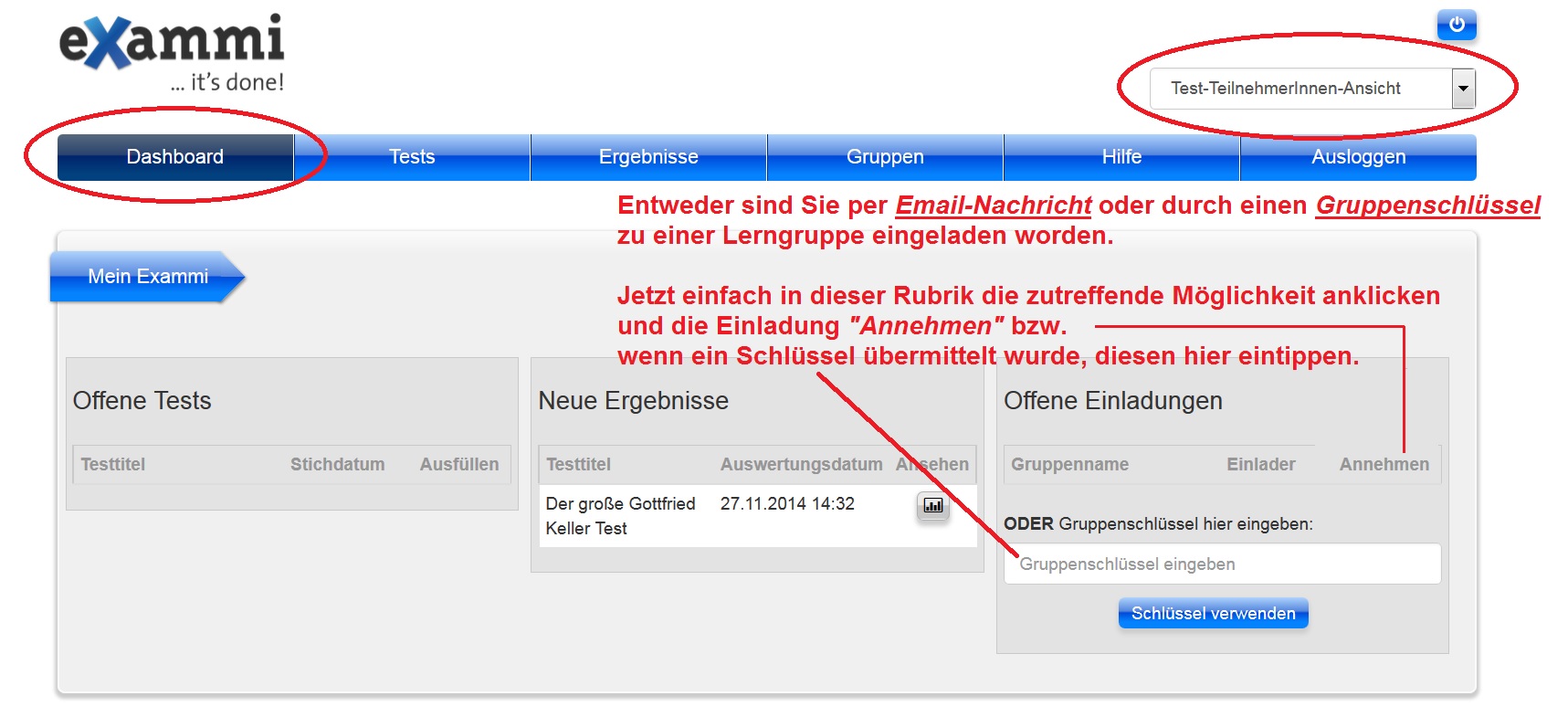
2. Nun hat der/die TestleiterIn Sie als Test-TeilnehmerIn entweder per Email-Eingabe oder per Gruppenschlüssel zur Lerngruppe eingeladen.
3. Die Test-TeilnehmerIn loggt sich nun in ihrem bereits angelegten Account ein und folgt der unten stehenden bebilderten Anleitung.
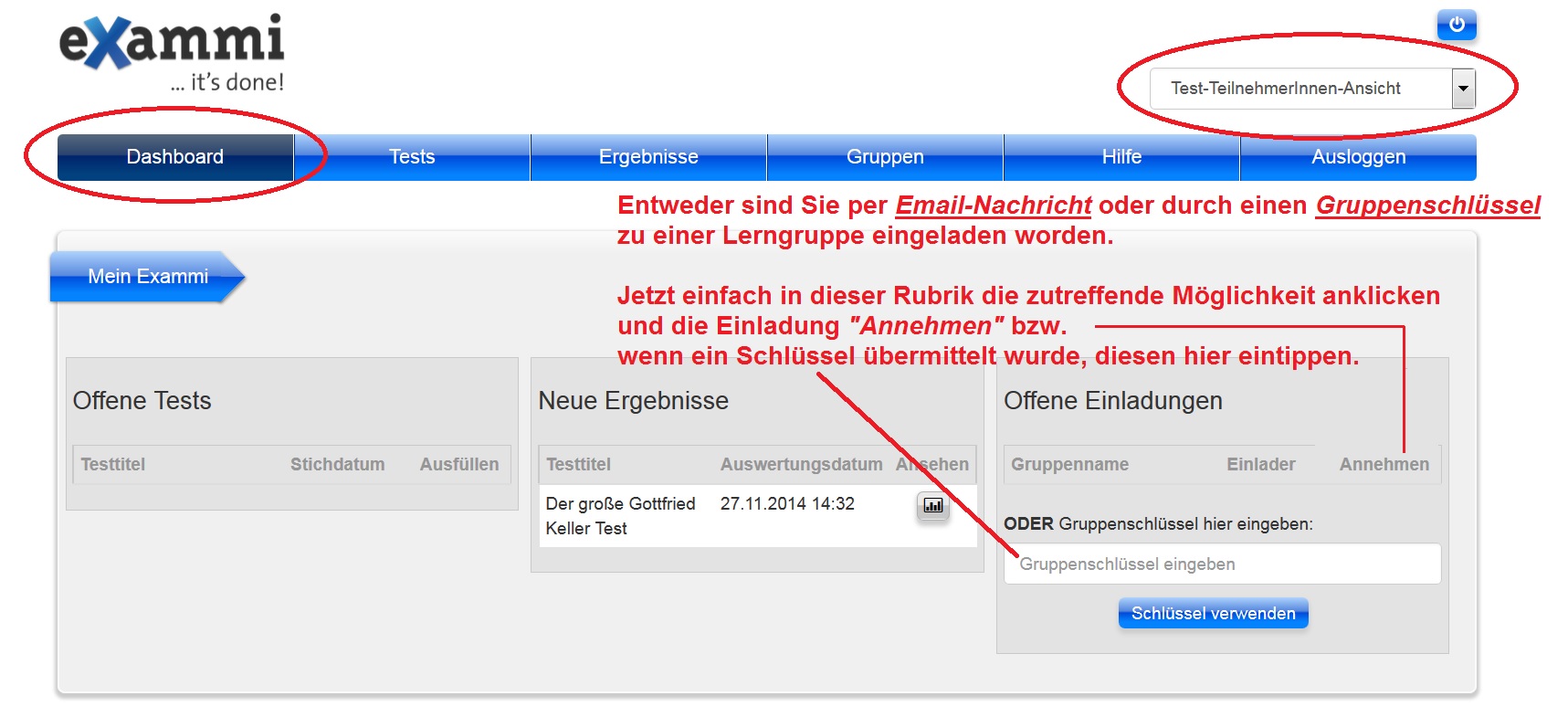
Wenn Sie den Test „Veröffentlichen“, können Sie mit Hilfe des Online-Assistenten
+ die zugangsberechtigten TeilnehmerInnen auswählen,
+ die Beurteilungskriterien
+ und die zeitlichen Rahmenbedingungen festlegen
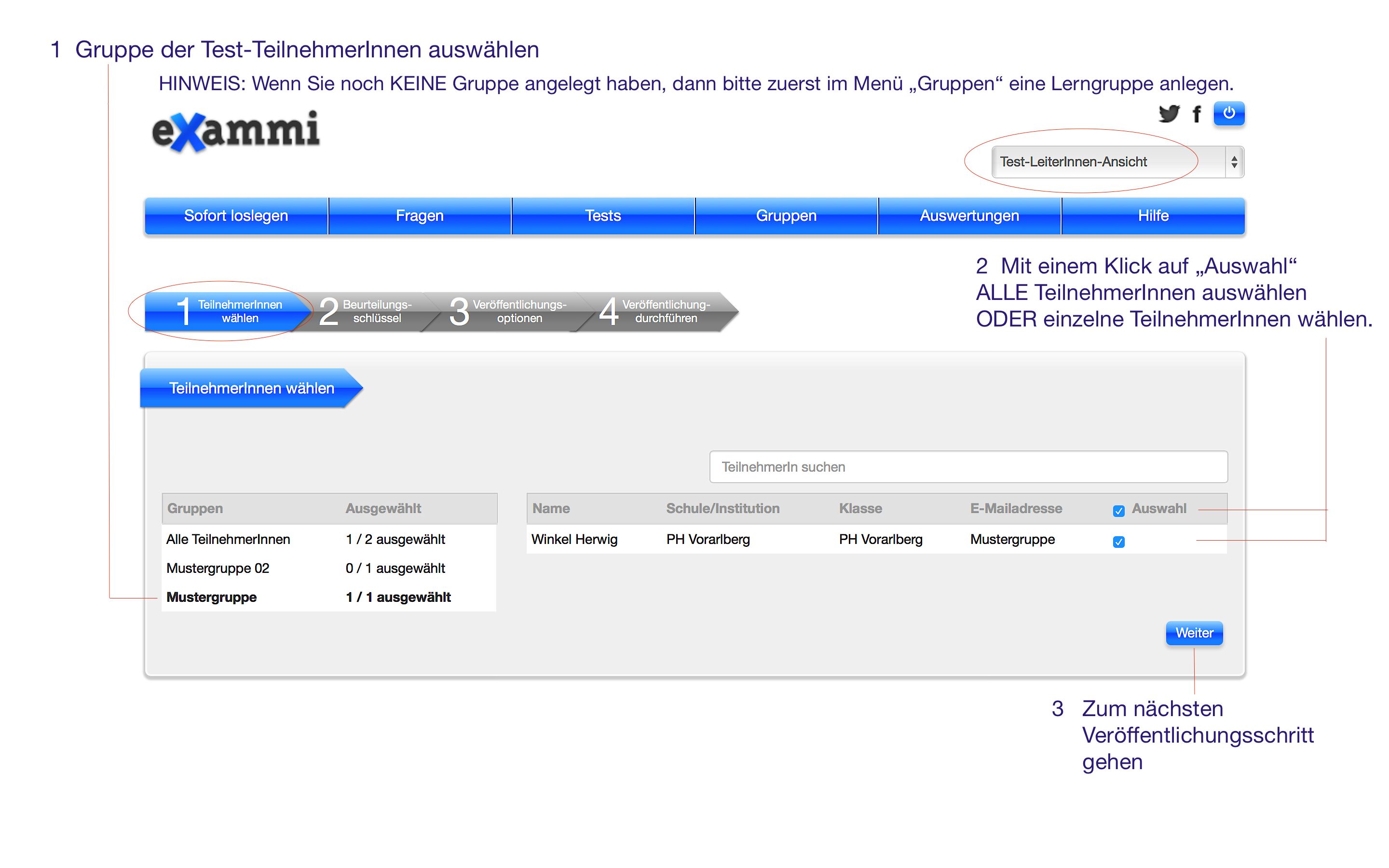
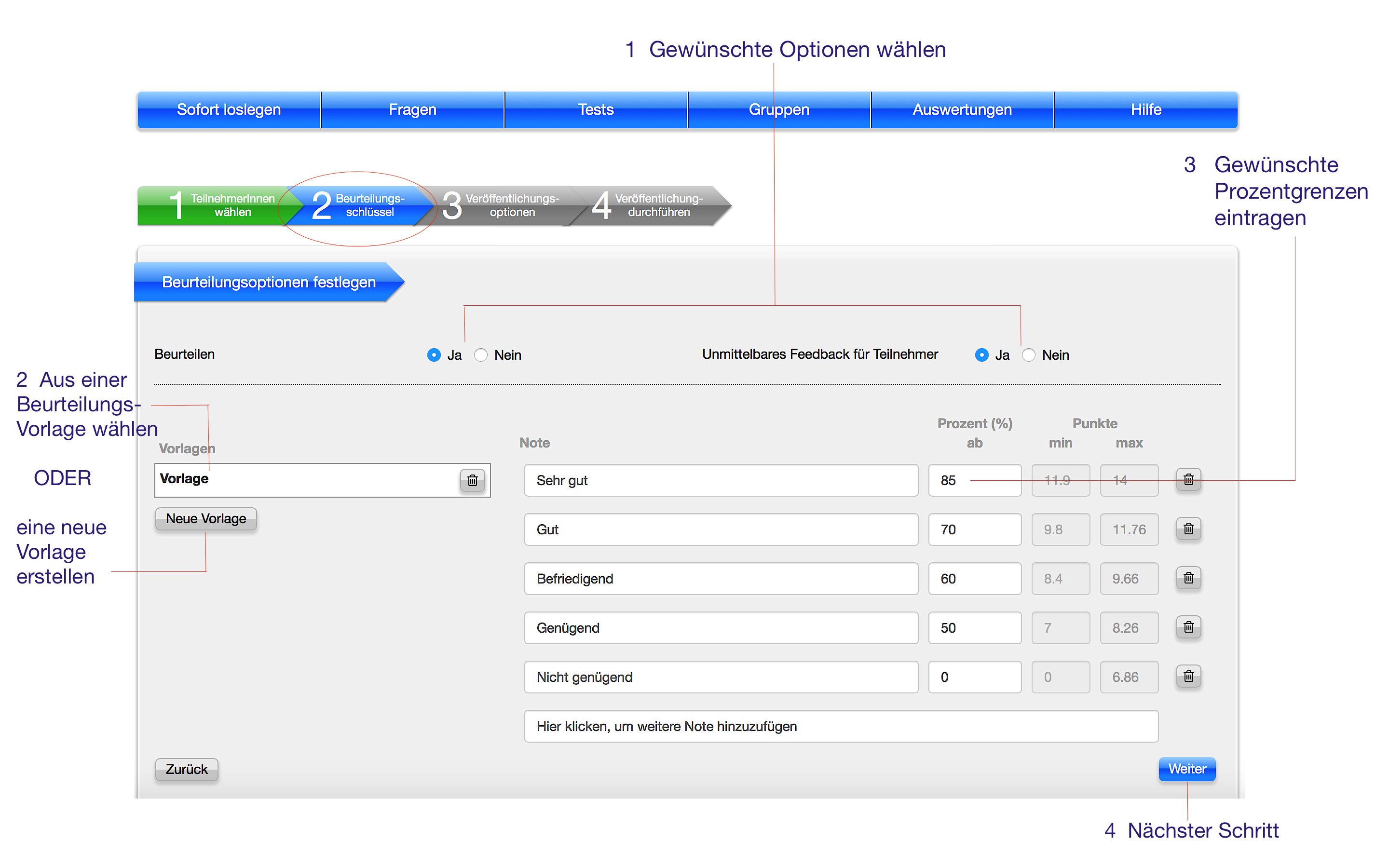
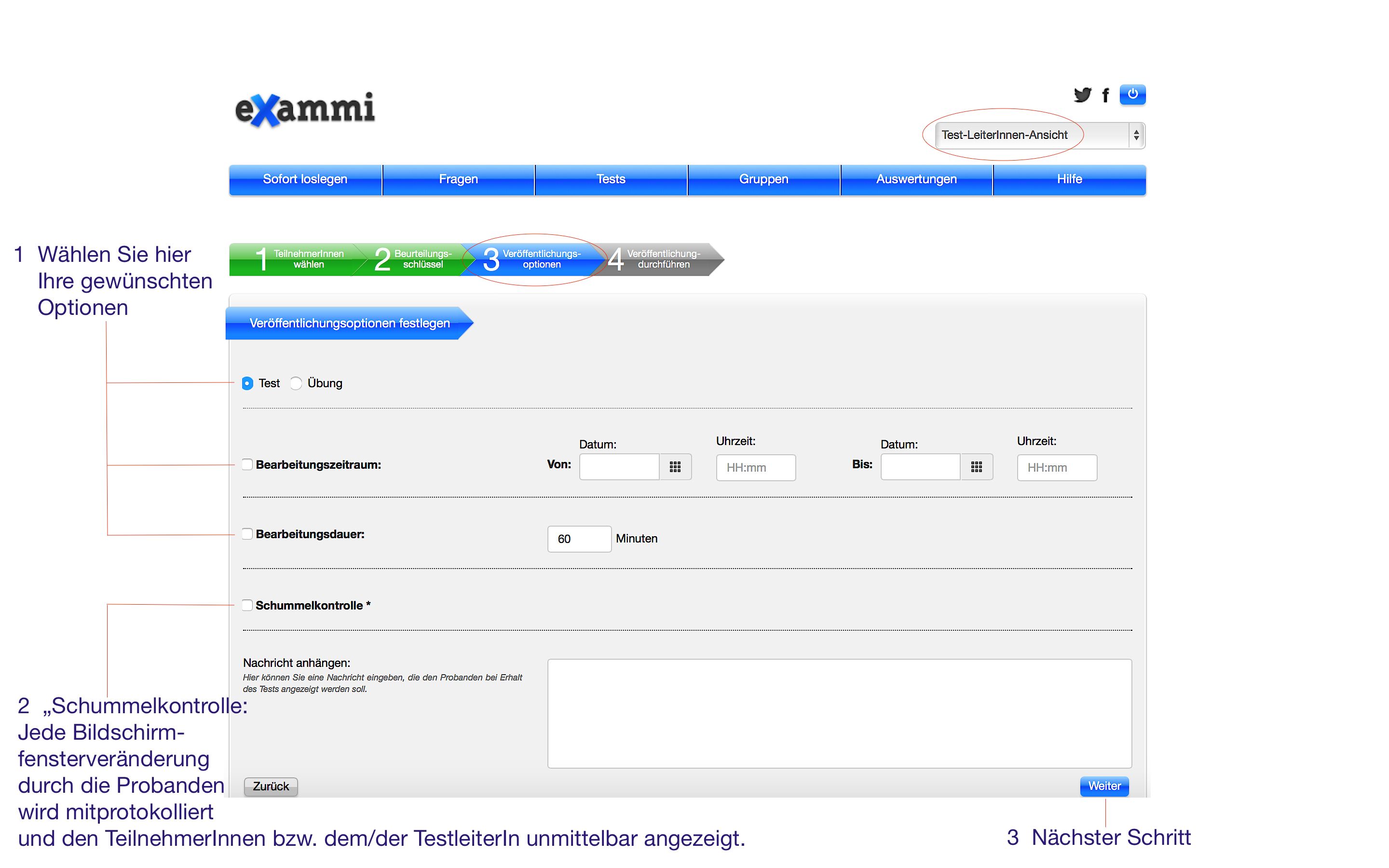
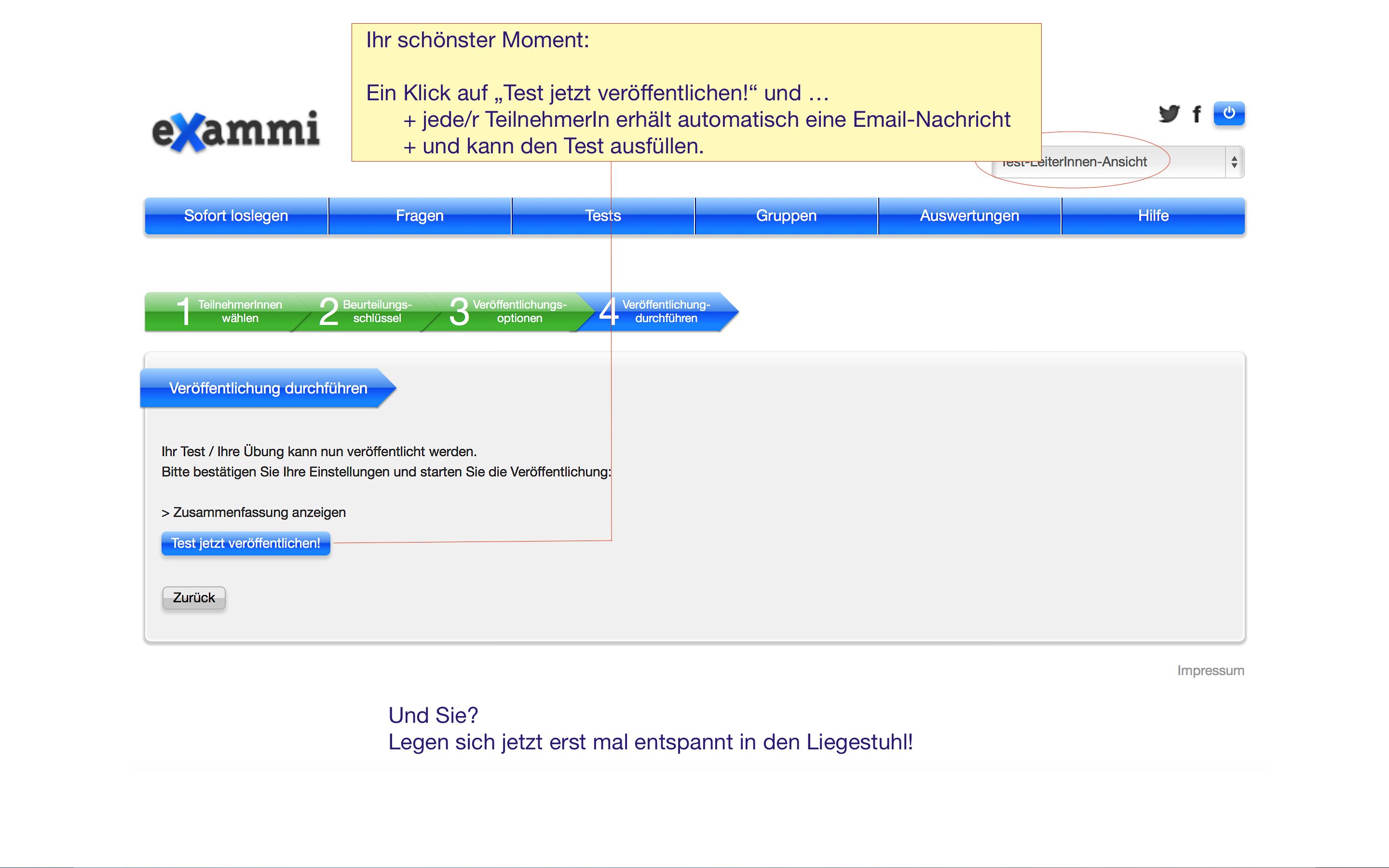
+ die zugangsberechtigten TeilnehmerInnen auswählen,
+ die Beurteilungskriterien
+ und die zeitlichen Rahmenbedingungen festlegen
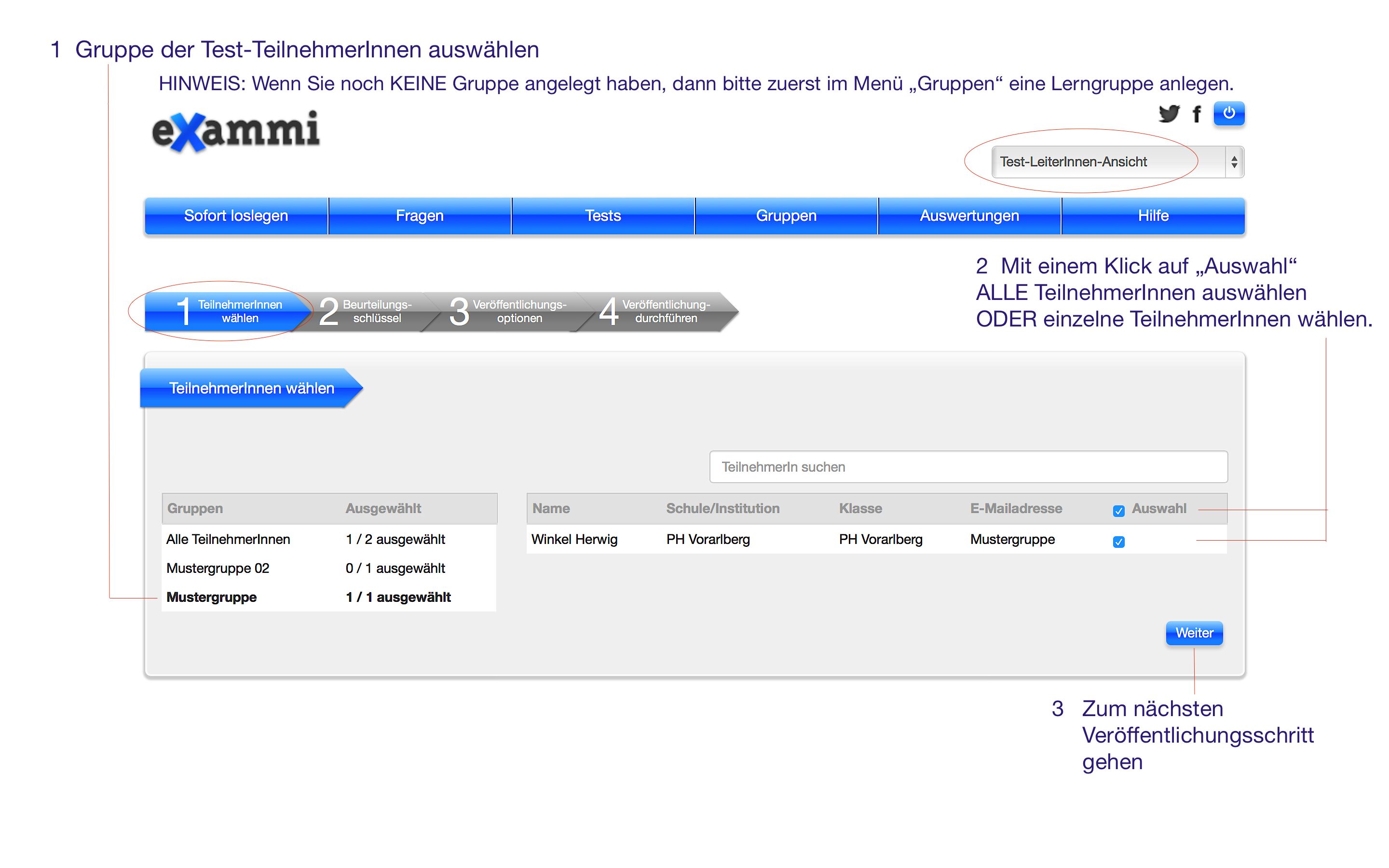
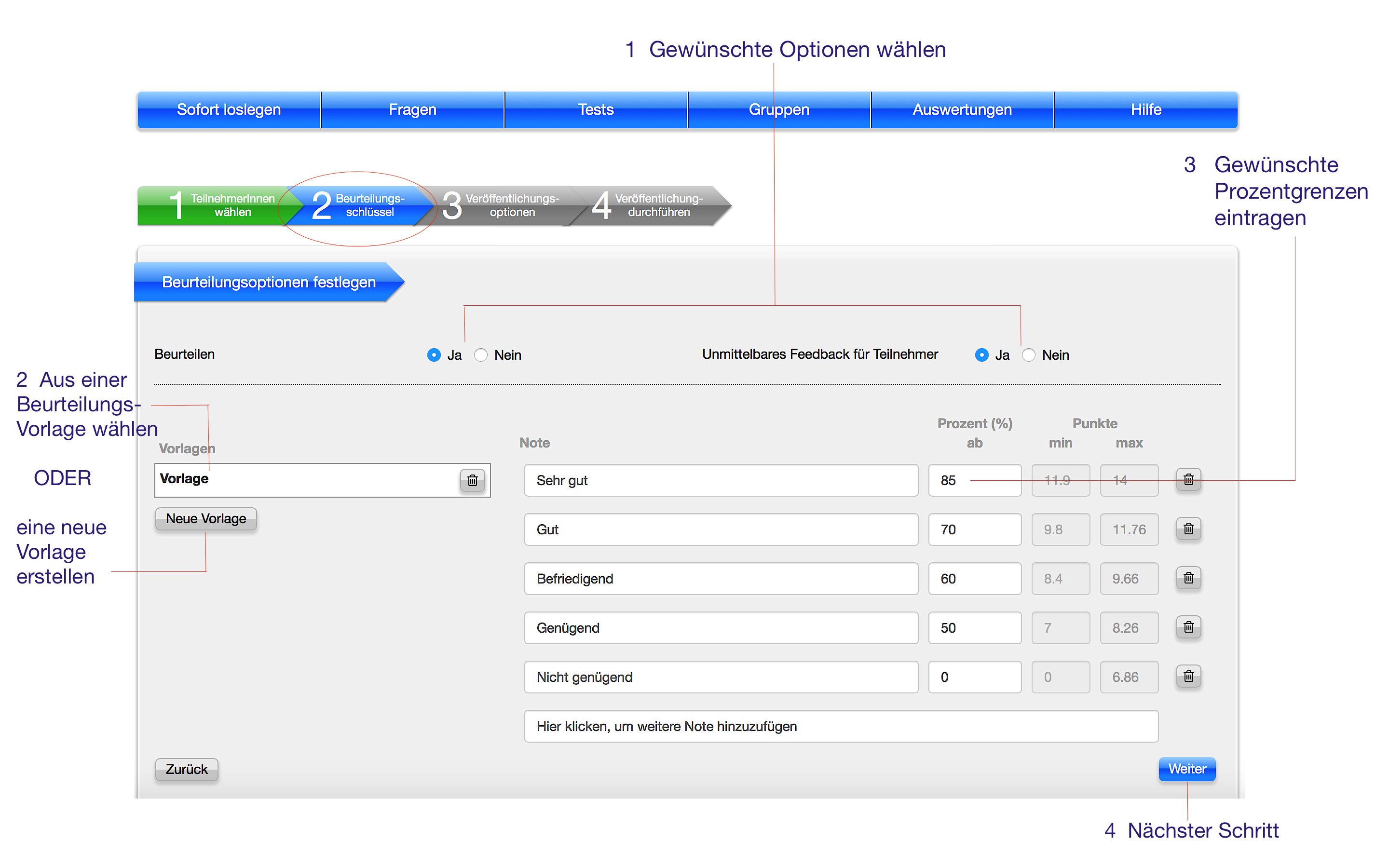
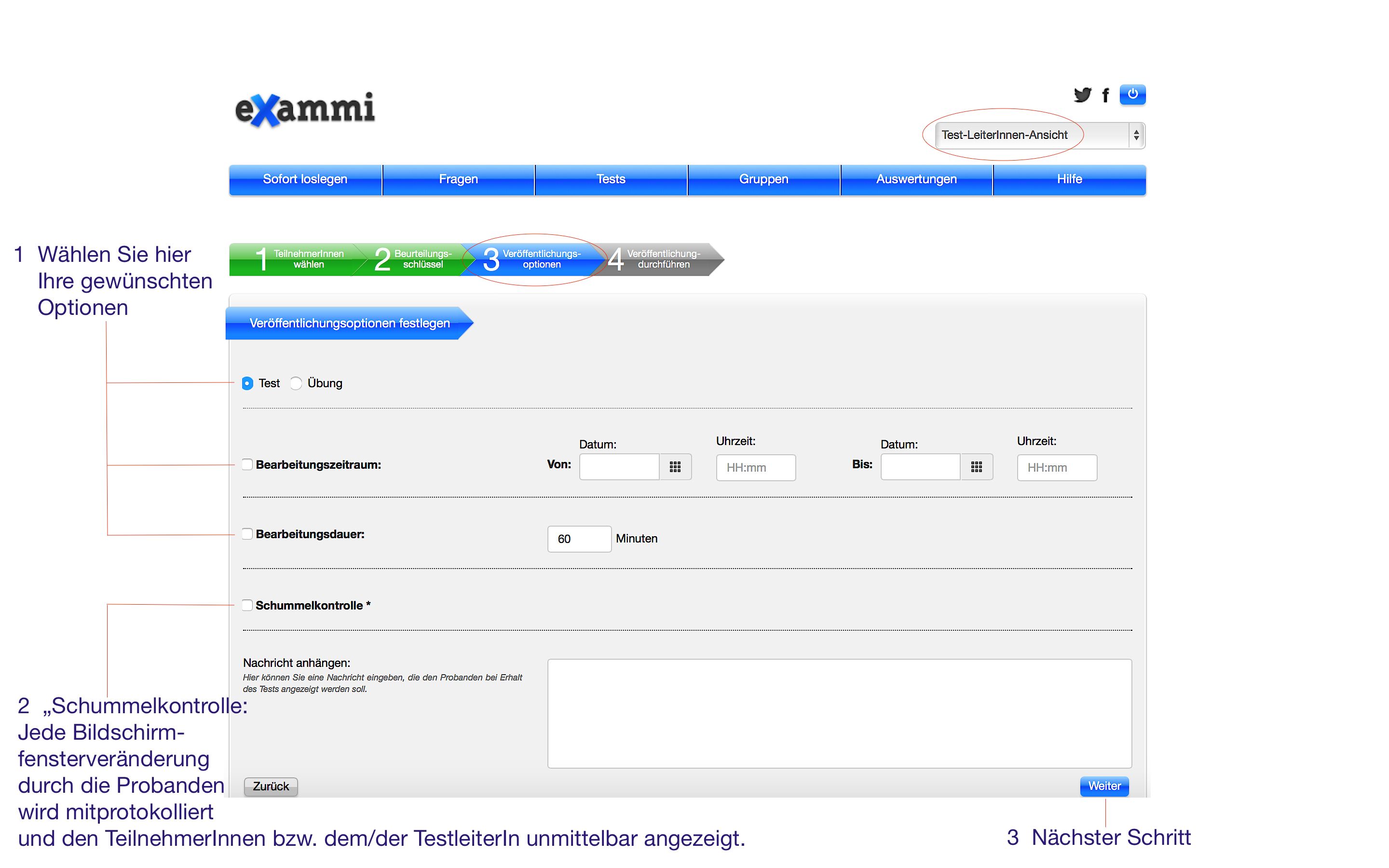
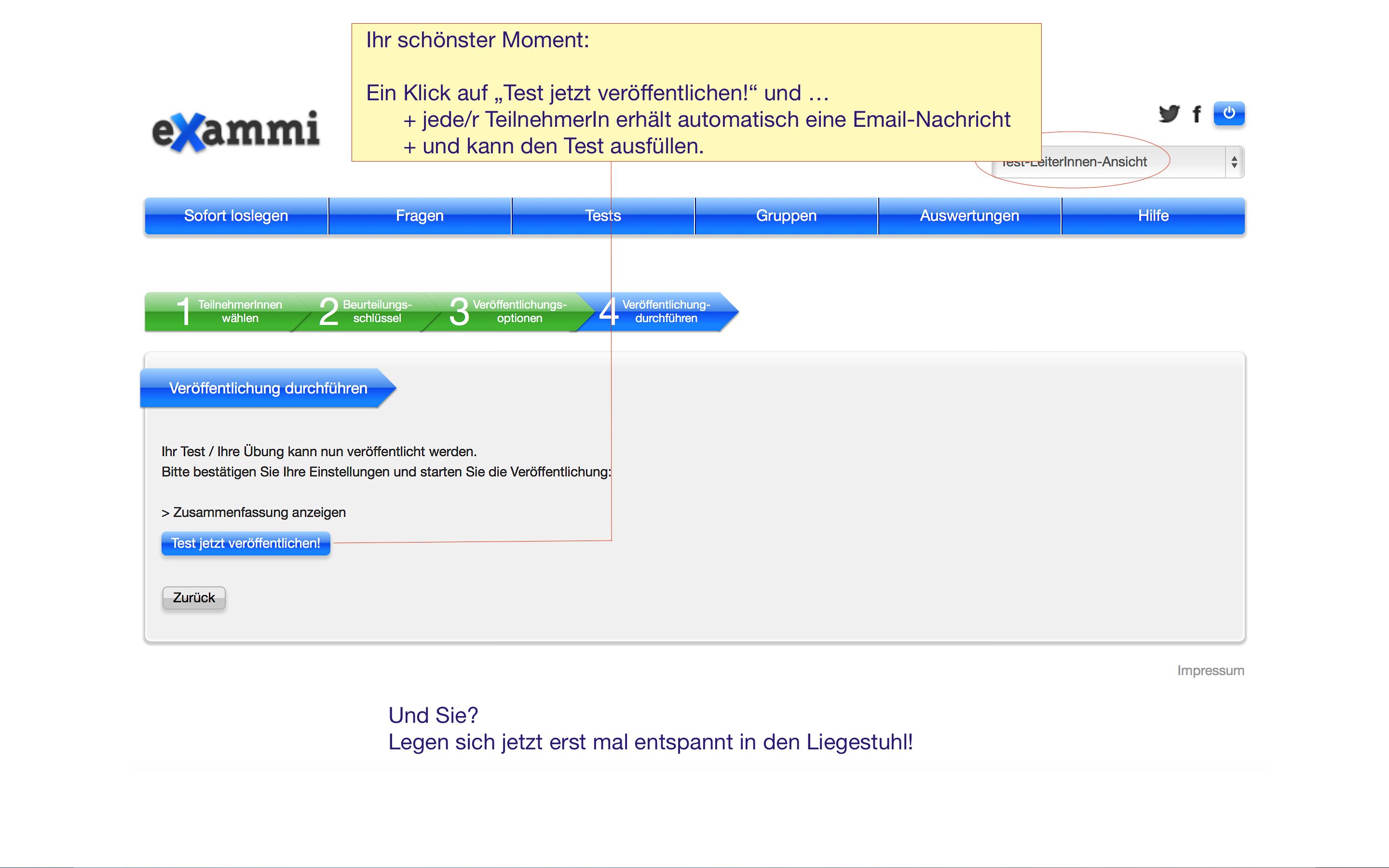
exammi korrigiert alle Tests nach Ihren Vorgaben völlig automatisch.
Ausnahme: Offene Fragen
1. Klicken Sie auf die Schaltfläche „Auswertungen“ und wählen Sie dann den gewünschten Test.
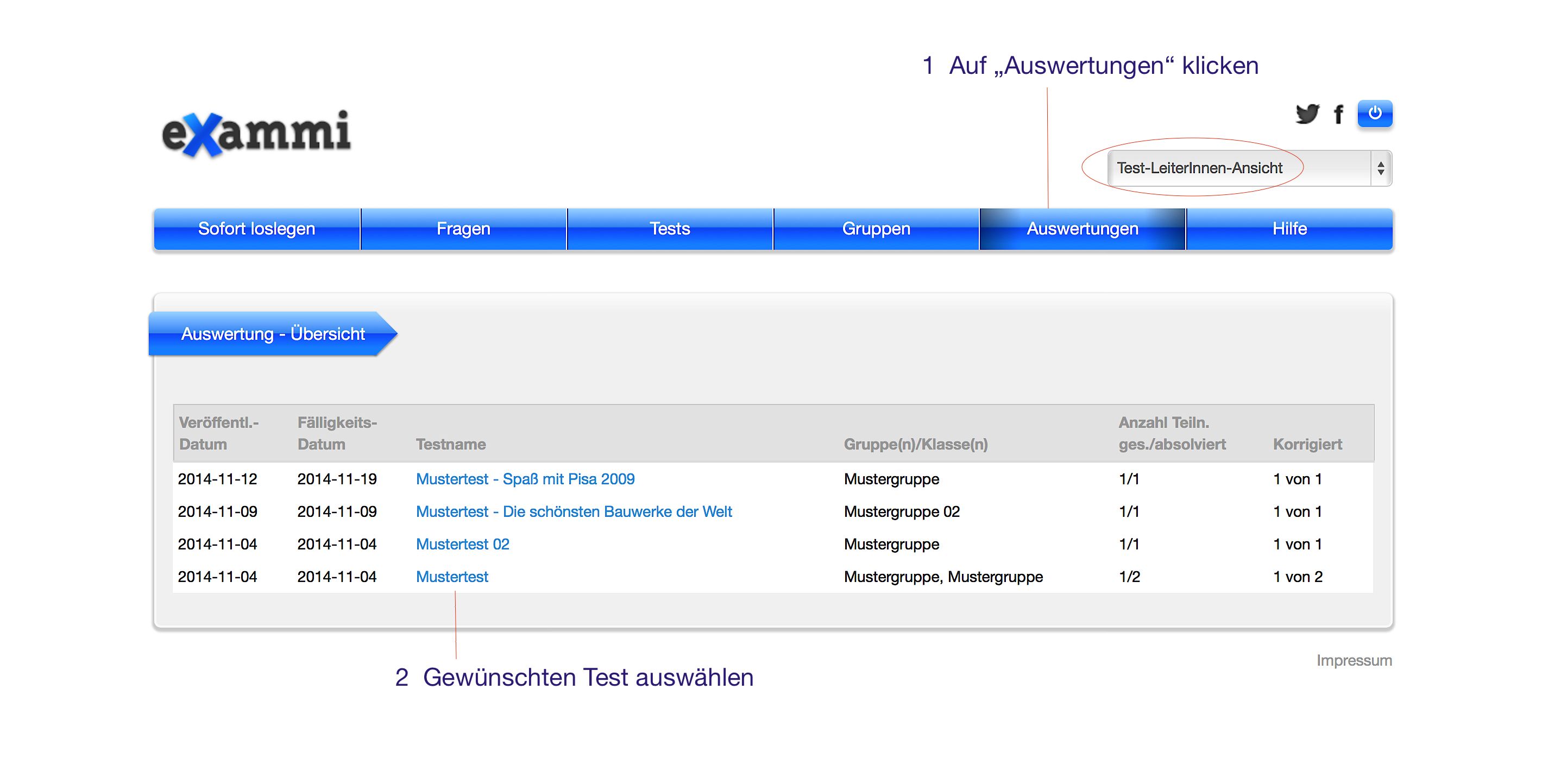
2. In der „Auswertung-Übersicht“ erhalten Sie einen Überblick über den Teststatus.
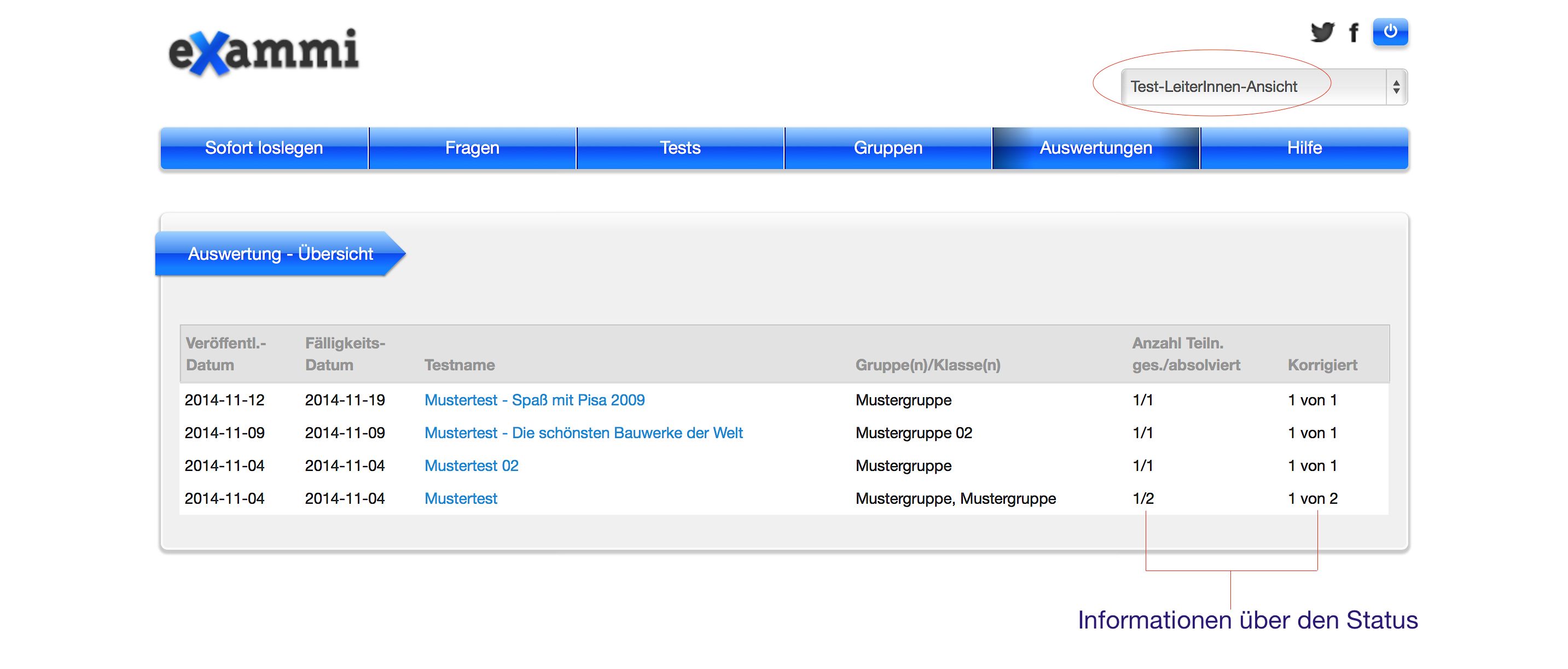
3. Mit einem Klick auf den Namen des/der Test-TeilnehmerIn können Sie deren Test korrigieren oder Details ansehen.
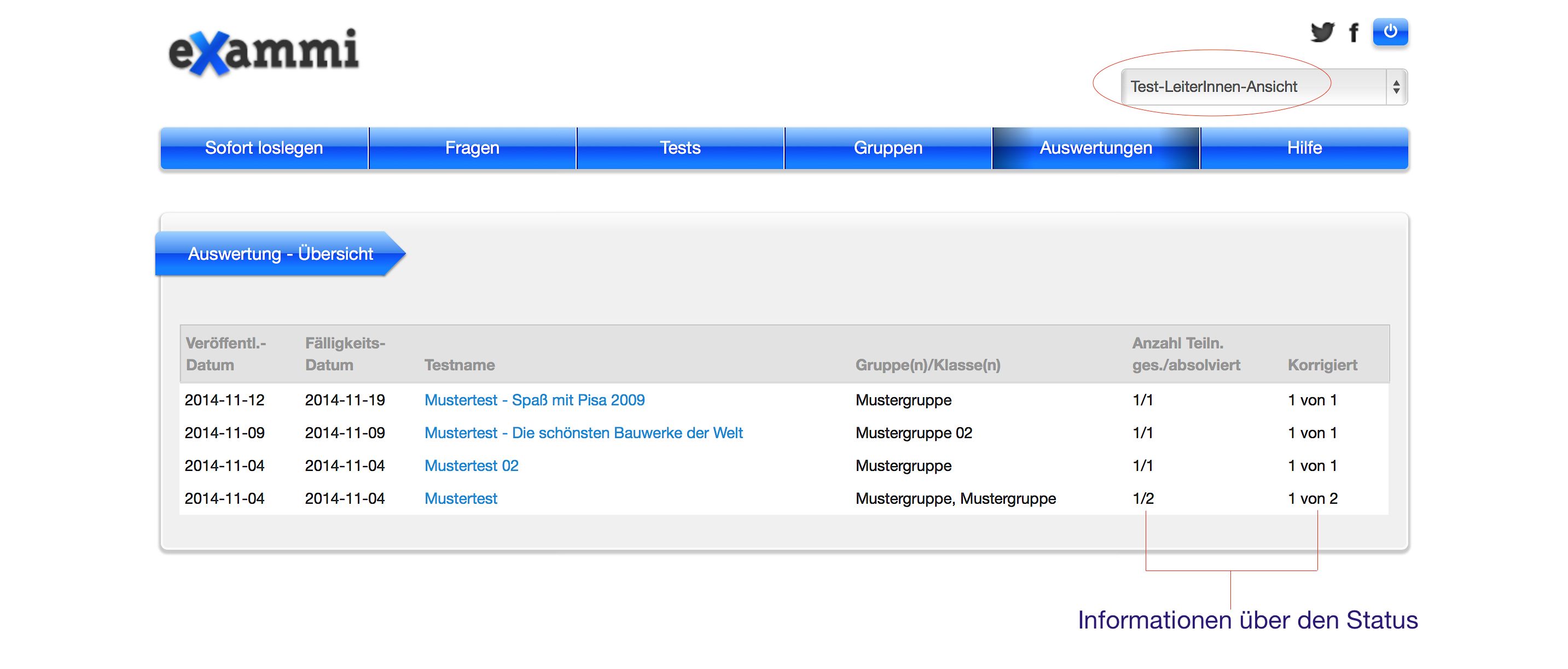
Ausnahme: Offene Fragen
1. Klicken Sie auf die Schaltfläche „Auswertungen“ und wählen Sie dann den gewünschten Test.
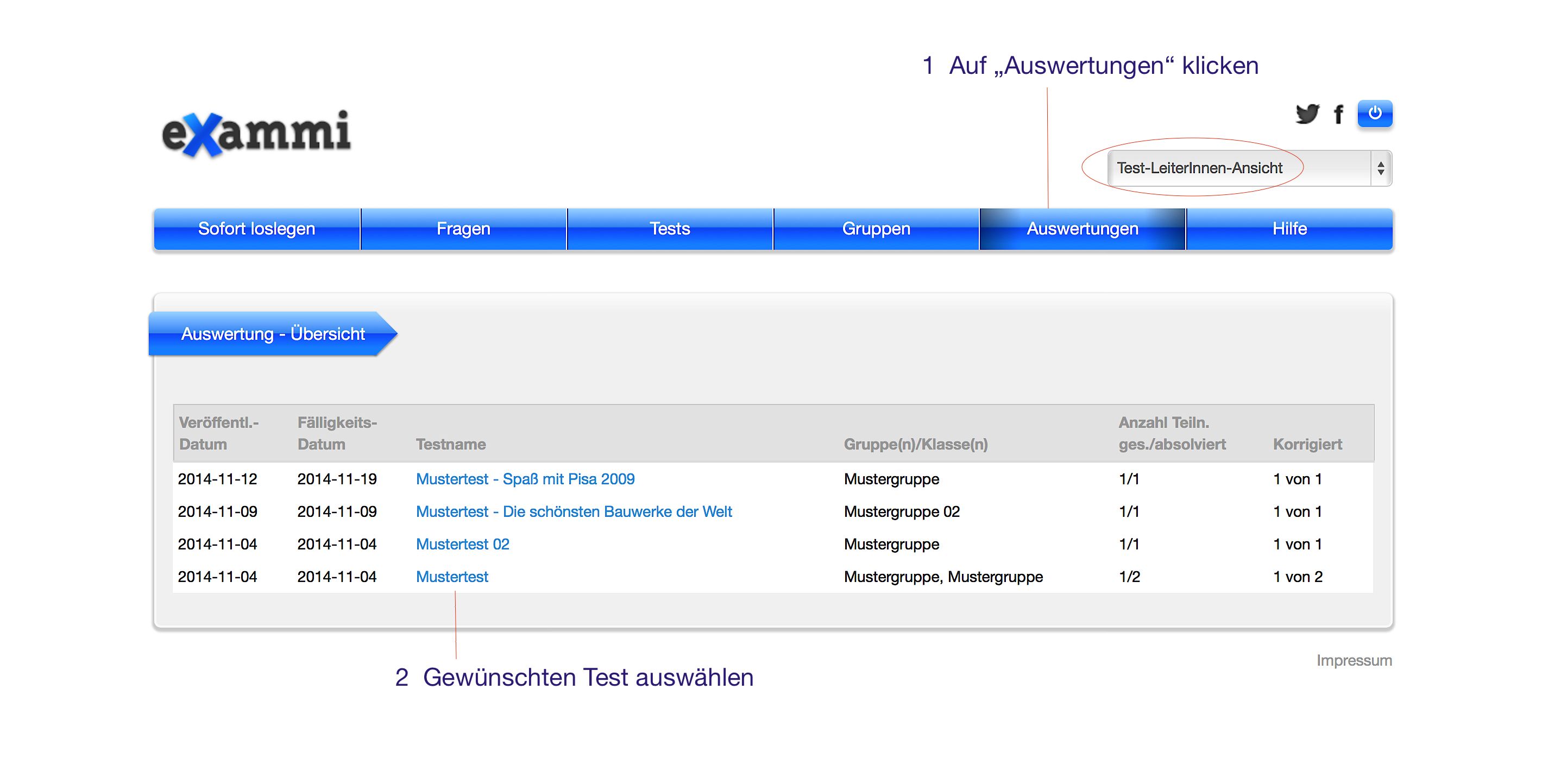
2. In der „Auswertung-Übersicht“ erhalten Sie einen Überblick über den Teststatus.
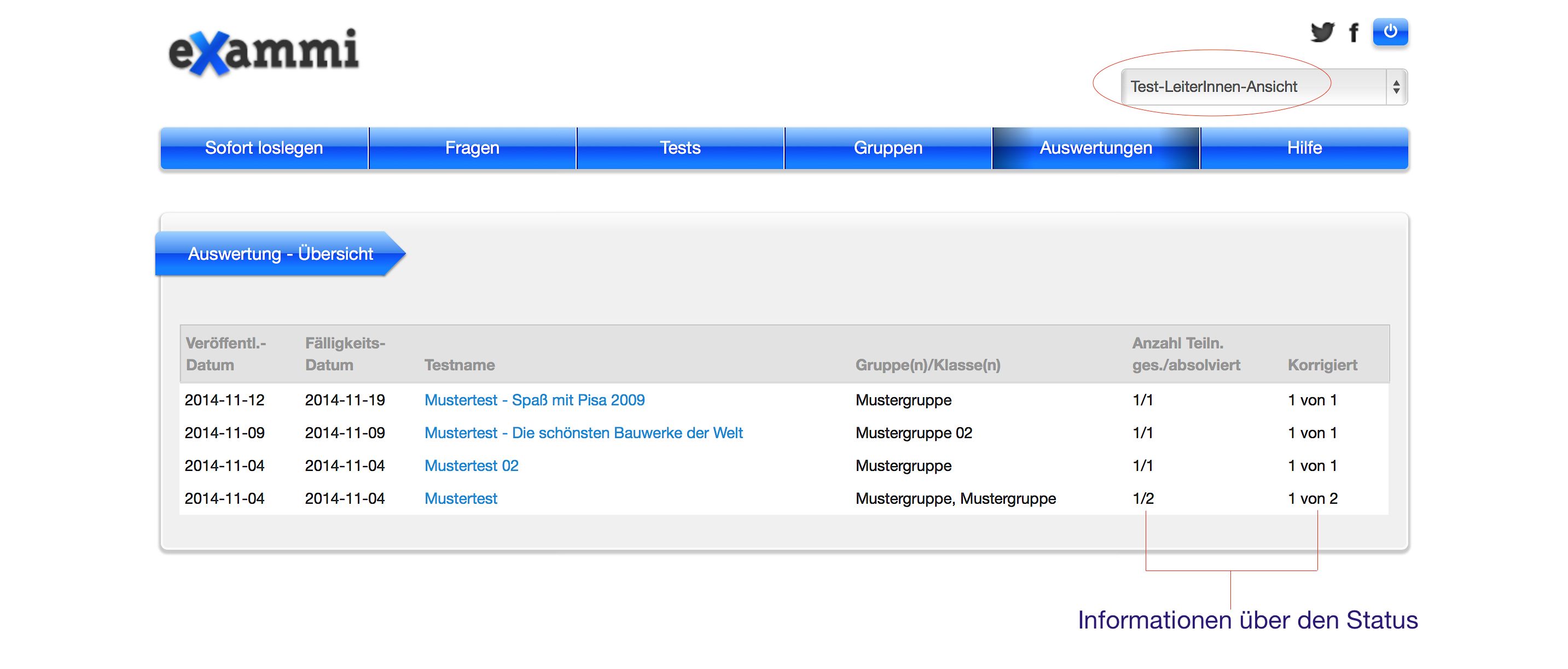
3. Mit einem Klick auf den Namen des/der Test-TeilnehmerIn können Sie deren Test korrigieren oder Details ansehen.
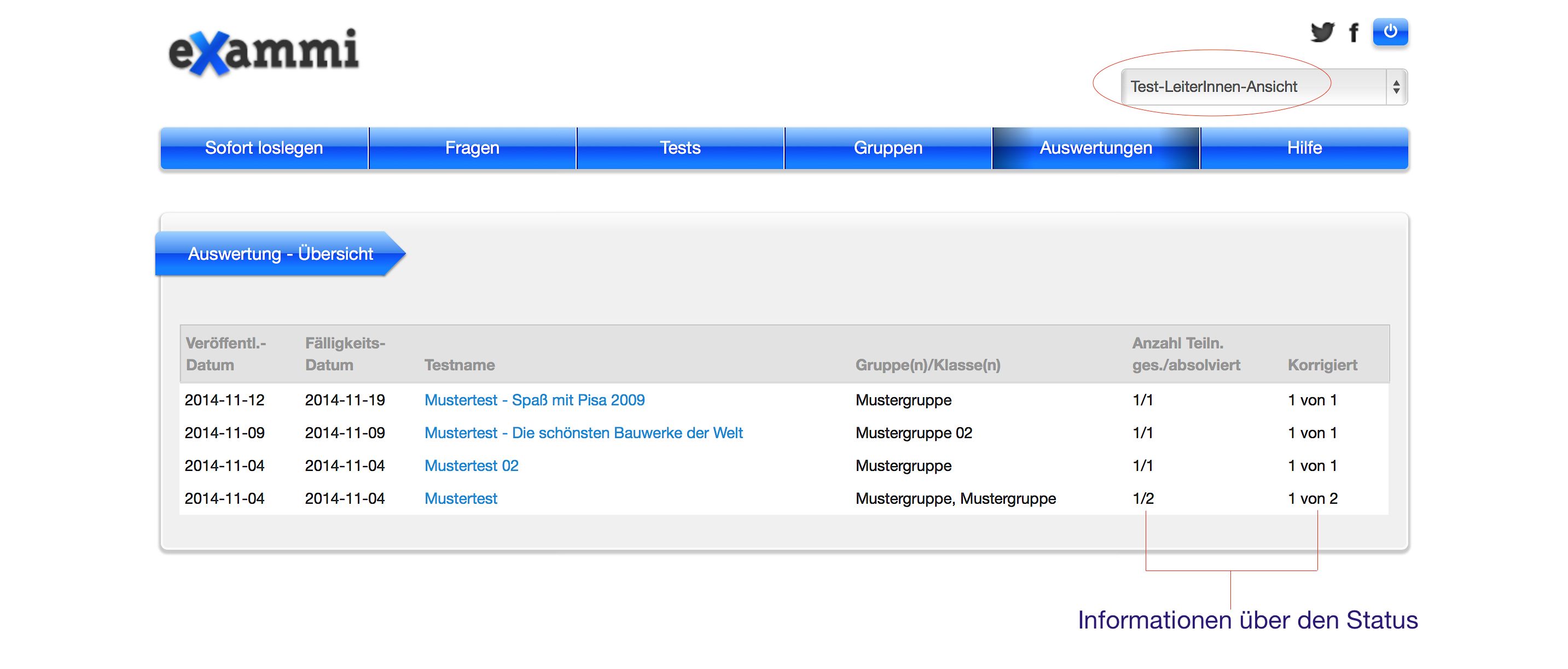
Mit exammi haben Sie immer einen detaillierten Überblick über den Test-Status Ihrer TeilnehmerInnen
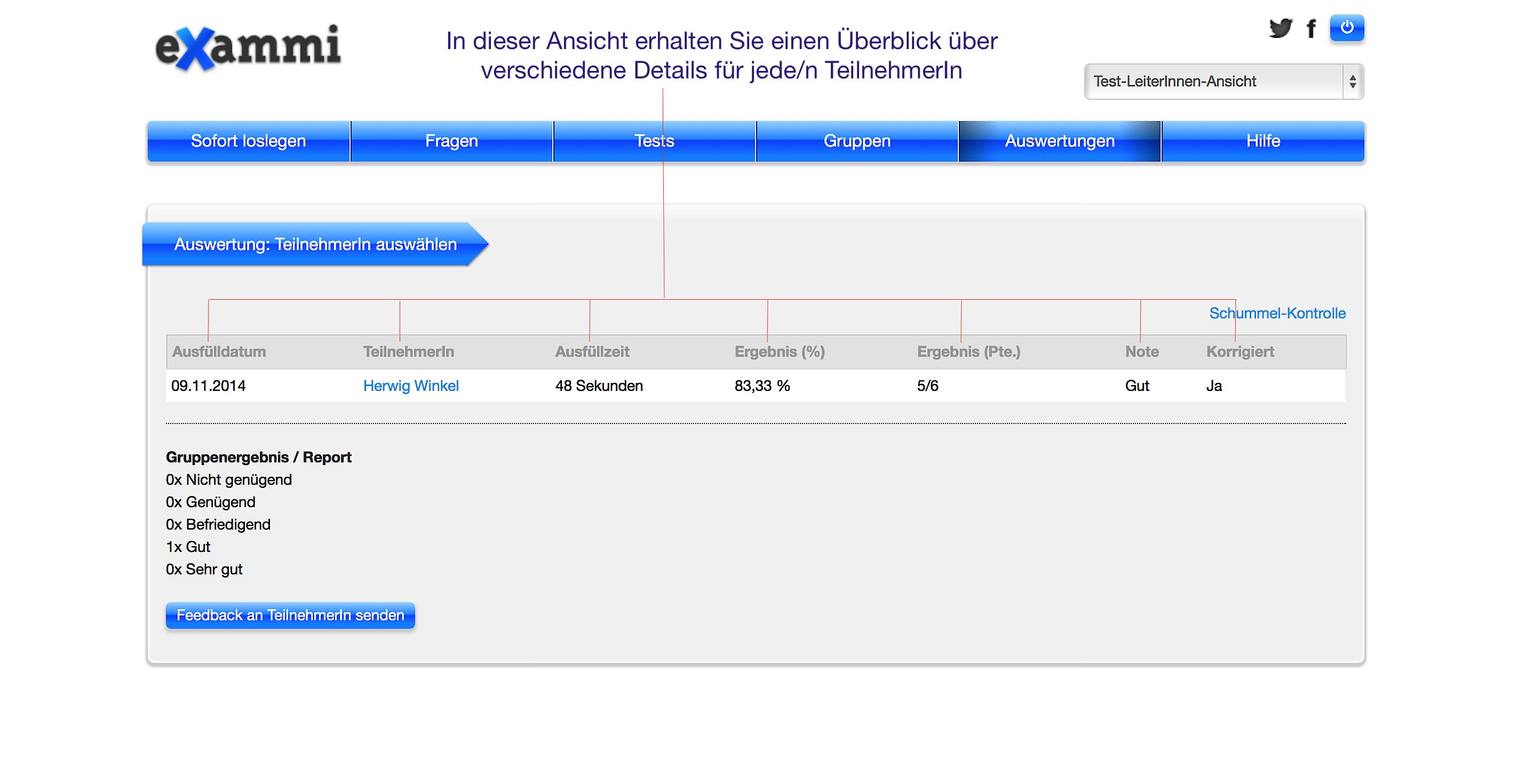
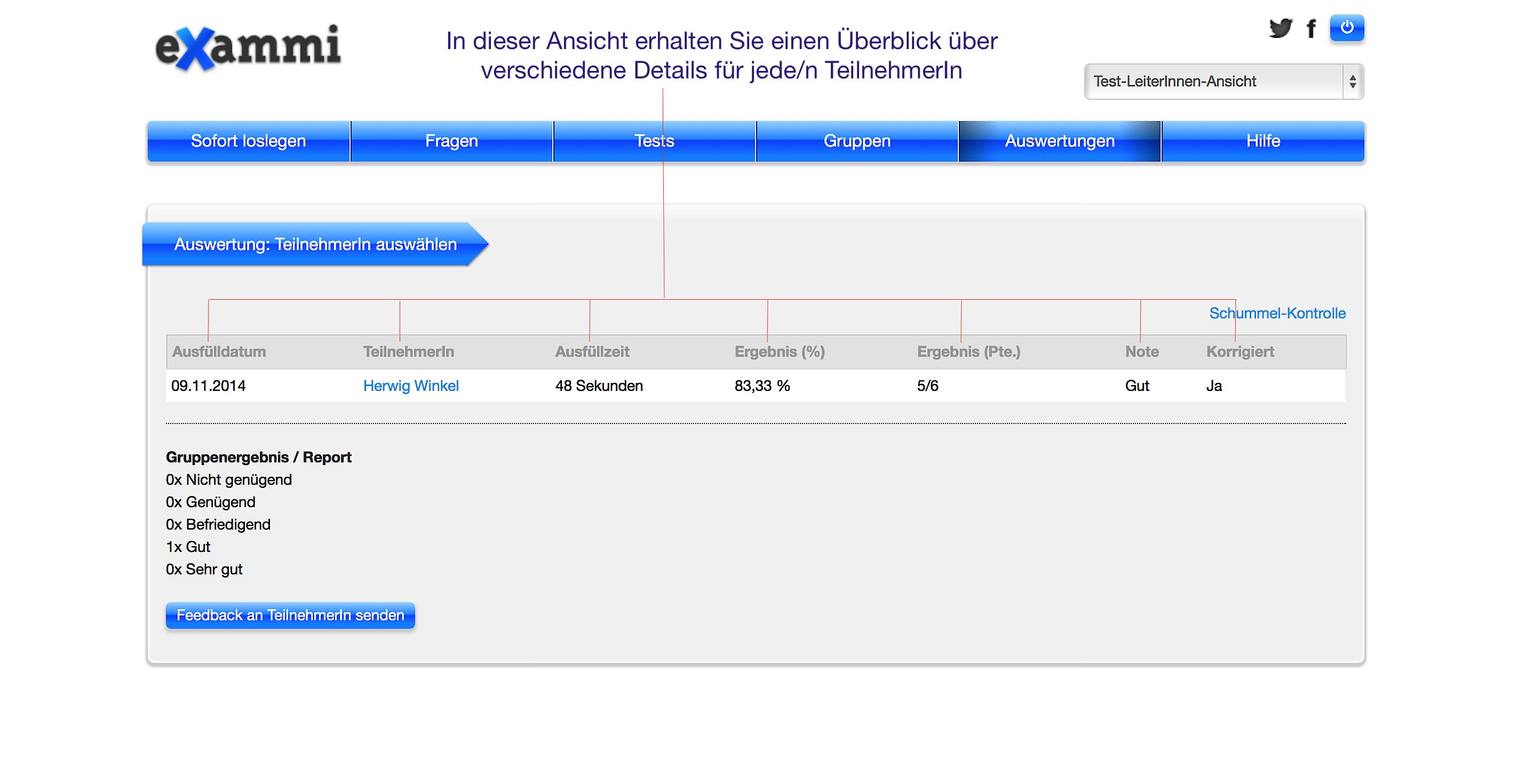
Grünes Häkchen ⟶ richtige Antwort angekreuzt
Rotes Häkchen ⟶ falsche Antwort angekreuzt
Schwarzes Häkchen ⟶ Antwort wäre richtig gewesen, wurde aber nicht angekreuzt
Rotes Häkchen ⟶ falsche Antwort angekreuzt
Schwarzes Häkchen ⟶ Antwort wäre richtig gewesen, wurde aber nicht angekreuzt
Exammi bedient sich eines weltweit üblichen Auswertungseditors.
Hier werden auf 3 Stellen genau die Antwortwahrscheinlichkeiten berechnet.
Beispiele: Multiple-Choice-Frage
4 Antwortvorschläge – eine Antwort wäre richtig
TN kreuzt alle 4 an ⟶ 0 Punkte (obwohl ja eine Antwort richtig wäre)
3 Antwortvorschläge – zwei Antworten wären richtig
TN kreuzt eine richtige und eine falsche Antwort an ⟶ Exammi berechnet alle Faktoren
⟶ es kann sein, dass weniger als 1 Punkt vergeben wird.
Die TN gewöhnen sich sehr schnell an dieses Beurteilungsschema. Sie sind damit fürs spätere Test-Leben gut vorbereitet (z.B. Aufnahmetests an Hochschulen, Universitäten, Firmen)
Hier werden auf 3 Stellen genau die Antwortwahrscheinlichkeiten berechnet.
Beispiele: Multiple-Choice-Frage
4 Antwortvorschläge – eine Antwort wäre richtig
TN kreuzt alle 4 an ⟶ 0 Punkte (obwohl ja eine Antwort richtig wäre)
3 Antwortvorschläge – zwei Antworten wären richtig
TN kreuzt eine richtige und eine falsche Antwort an ⟶ Exammi berechnet alle Faktoren
⟶ es kann sein, dass weniger als 1 Punkt vergeben wird.
Die TN gewöhnen sich sehr schnell an dieses Beurteilungsschema. Sie sind damit fürs spätere Test-Leben gut vorbereitet (z.B. Aufnahmetests an Hochschulen, Universitäten, Firmen)
Im Menü „Fragen“ haben Sie jederzeit die Kontrolle über Ihren Fragenpool.
Sie können hier neue Fragen erstellen, nach Fragen suchen, Fragen verändern, duplizieren oder löschen.
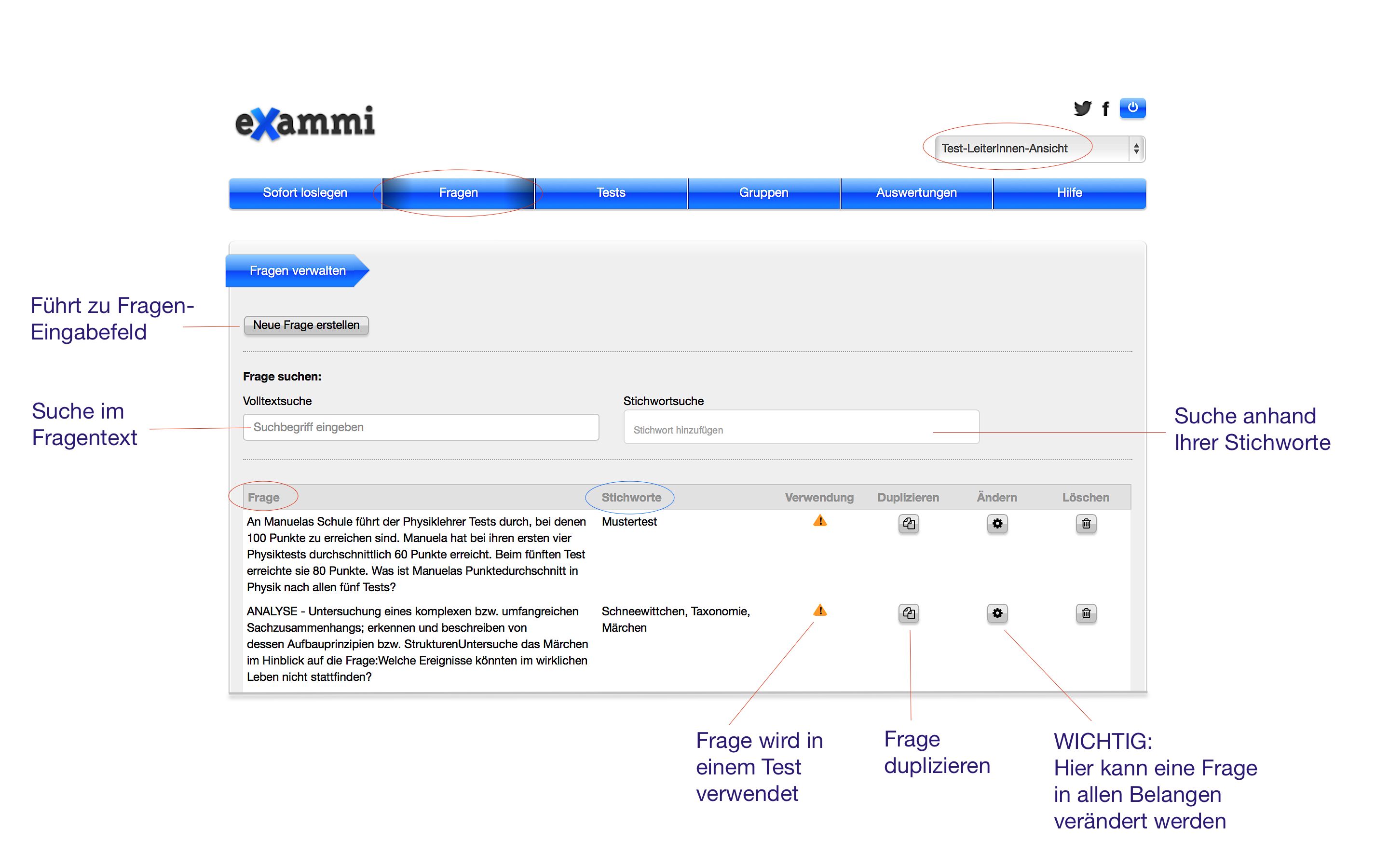
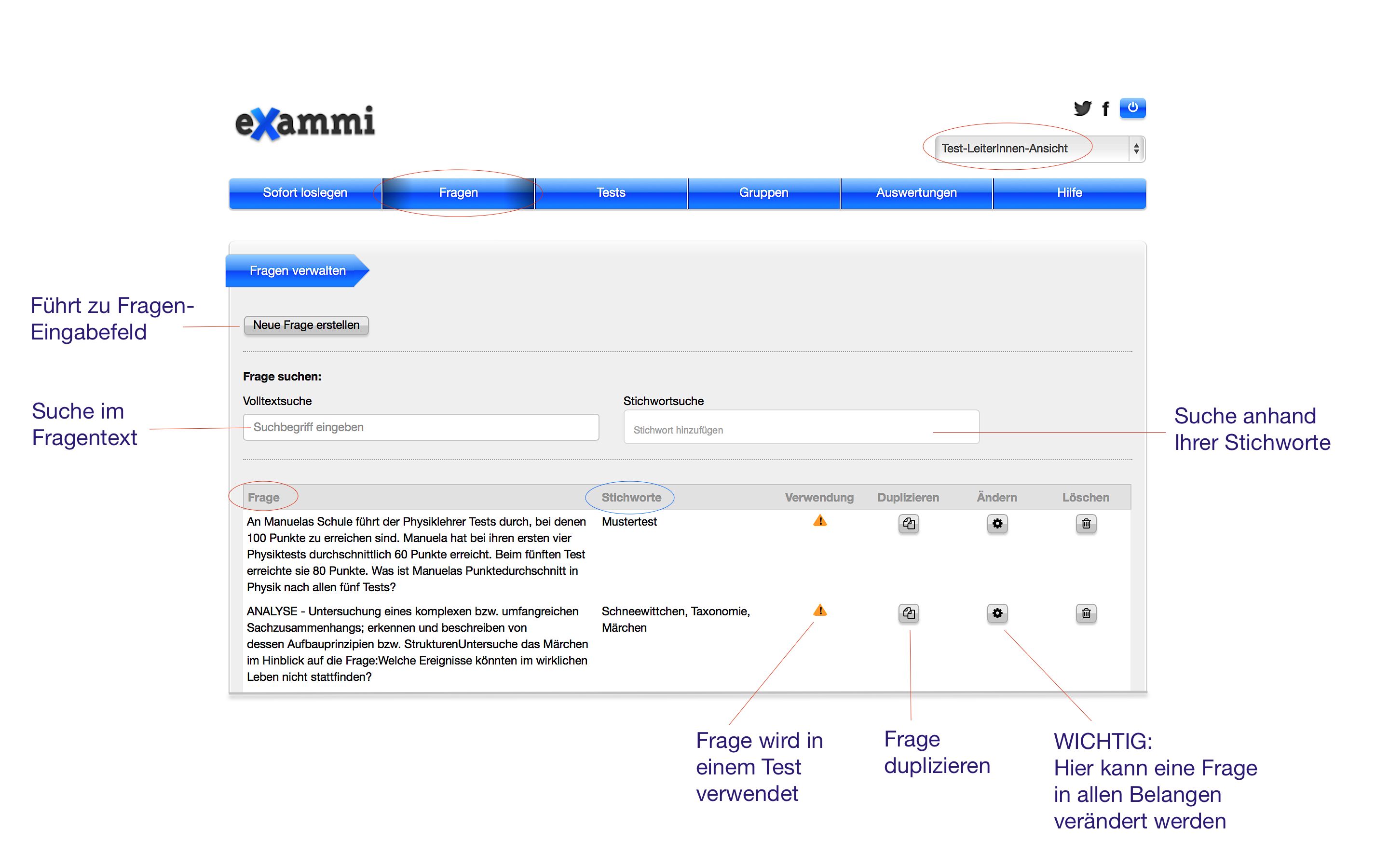
Das liegt zumeist am Format des ursprünglichen Bildes.
Manchmal ist das Bild von einem „unsichtbaren“ Rahmen umgeben.
Dieser Rahmen wird dann natürlich – weil er zum Ursprungsbild gehört – von exammi übernommen.
Lösung: Befreien Sie Ihr Bild in einem Bildbearbeitungsprogramm von diesem Rahmen – schon klappt das bündig Anordnen in exammi ohne Probleme.
Manchmal ist das Bild von einem „unsichtbaren“ Rahmen umgeben.
Dieser Rahmen wird dann natürlich – weil er zum Ursprungsbild gehört – von exammi übernommen.
Lösung: Befreien Sie Ihr Bild in einem Bildbearbeitungsprogramm von diesem Rahmen – schon klappt das bündig Anordnen in exammi ohne Probleme.
Ihre Daten sind durch Ihr Passwort und Ihre Login-Sequenz vor dem Zugriff durch Dritte gesichert. Nur Sie haben Zugriff auf Ihre Daten.
Übrigens: Von exammi werden keinerlei Daten an andere Unternehmen weitergeleitet.
Übrigens: Von exammi werden keinerlei Daten an andere Unternehmen weitergeleitet.
Der Grund liegt zumeist darin, dass sich bei der Erstregistrierungs-Eingabe der Fehlerteufel eingeschlichen hat. Entweder wurde der Name falsch geschrieben oder die Email-Adresse.
z.B. gudurn.musterfrau@muster.cam statt gudrun.musterfrau@muster.com
Lösung: Einen neuen Account mit den richtigen Daten anlegen. Den „alten“ Account einfach vergessen ;-)
z.B. gudurn.musterfrau@muster.cam statt gudrun.musterfrau@muster.com
Lösung: Einen neuen Account mit den richtigen Daten anlegen. Den „alten“ Account einfach vergessen ;-)
Vorbedingungen:
a. Sie haben als TestteilnehmerIn bereits einen eigenen Account angelegt.
b. Sie sind auf exammi.com eingeloggt.
Klicken Sie rechts oben auf die Schaltfläche „Test-TeilnehmerInnen-Ansicht“ und geben Sie in das entsprechende Feld den Gruppenschlüssel ein.
Sie werden automatisch der richtigen Lerngruppe zugefügt.
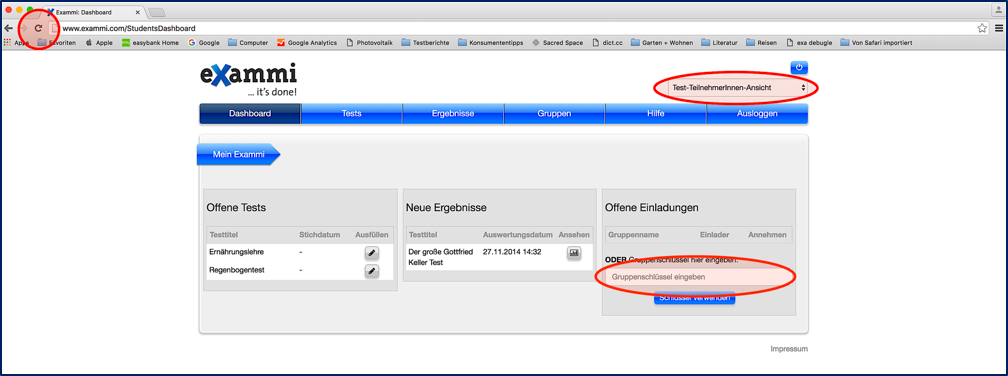
a. Sie haben als TestteilnehmerIn bereits einen eigenen Account angelegt.
b. Sie sind auf exammi.com eingeloggt.
Klicken Sie rechts oben auf die Schaltfläche „Test-TeilnehmerInnen-Ansicht“ und geben Sie in das entsprechende Feld den Gruppenschlüssel ein.
Sie werden automatisch der richtigen Lerngruppe zugefügt.
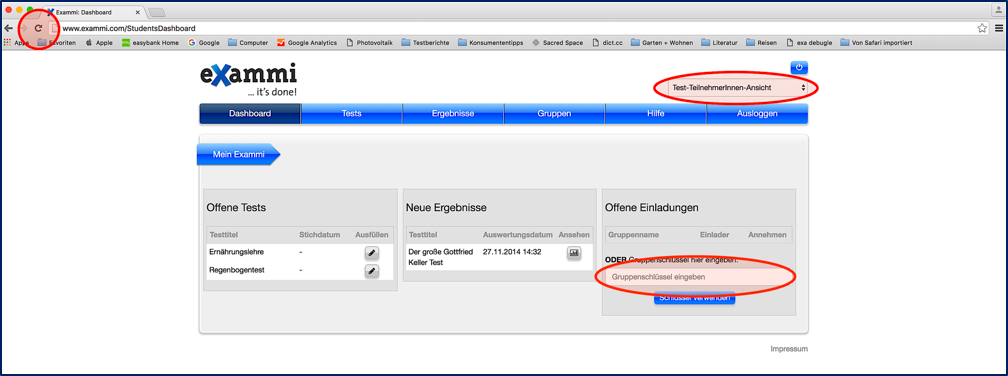
Lösung: Der Teilnehmer muss auf seinem Gerät nur die Internetseite „refreshen“.
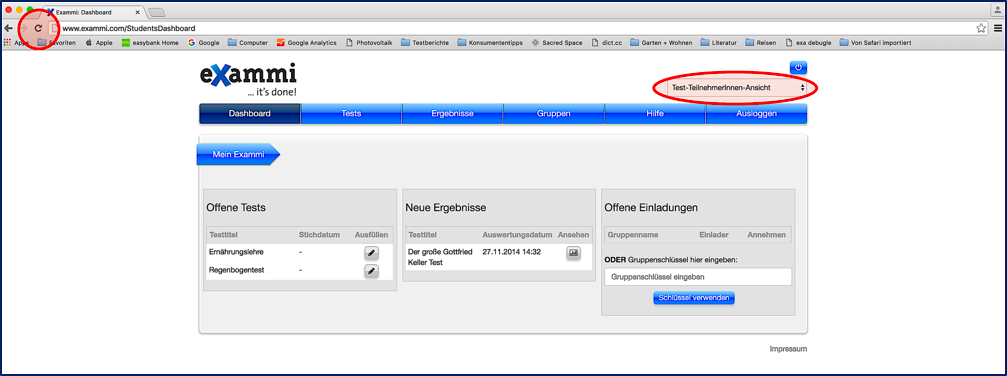
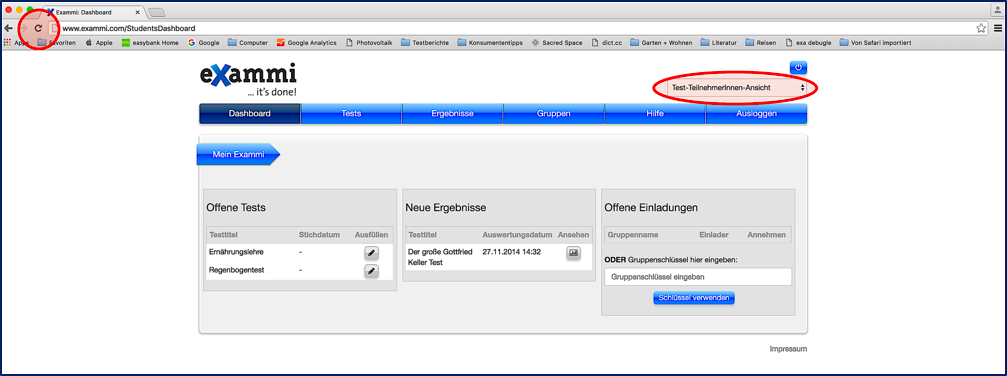
Wichtigste Maxime bei so einer „Katastrophe“: „LB!“ (Locker bleiben!) Exammi sorgt für Sie!
Exammi speichert einmal pro Minute das Eingegebene ab. Sie können nach dem „Absturz“ dort weitermachen, wo sie aufgehört haben. Maximalverlust: 1 Minute.
Exammi speichert einmal pro Minute das Eingegebene ab. Sie können nach dem „Absturz“ dort weitermachen, wo sie aufgehört haben. Maximalverlust: 1 Minute.
Meist liegt das an der zu geringen Internetbandbreite der Teilnehmer-Institution.
Einfache Abhilfe:
1. Der/die nicht erfolgreiche TeilnehmerIn drückt den Zurückbutton des Internet-Browsers links oben und gelangt wieder auf die „Test-TeilnehmerInnen-Ansicht“.
2. Nun erneut auf den zugesandten Test klicken. Jetzt müsste es klappen.
3. Ansonsten mit Schritt 1 wieder beginnen.
4. Mit dieser Vorgangsweise haben bisher alle Testverteilungen geklappt. Bei sehr langsamem Internetanschluss bitten wir Sie um etwas Geduld, die Ursache liegt leider nicht in unserem Bereich.
Einfache Abhilfe:
1. Der/die nicht erfolgreiche TeilnehmerIn drückt den Zurückbutton des Internet-Browsers links oben und gelangt wieder auf die „Test-TeilnehmerInnen-Ansicht“.
2. Nun erneut auf den zugesandten Test klicken. Jetzt müsste es klappen.
3. Ansonsten mit Schritt 1 wieder beginnen.
4. Mit dieser Vorgangsweise haben bisher alle Testverteilungen geklappt. Bei sehr langsamem Internetanschluss bitten wir Sie um etwas Geduld, die Ursache liegt leider nicht in unserem Bereich.
Teilnehmer-Problem: Ich schwanke noch bei der Antwort auf die zweite Frage!
Lösung: Wer schwankt, hat mehr vom Weg!

Lösung: Wer schwankt, hat mehr vom Weg!

Die Schummelkontrolle schlägt Alarm, wenn auf dem Prüflings-Computer ein zweites Fenster geöffnet wird.
Damit soll verhindert werden, dass TN unbemerkt neben der Exammi-Prüfungsseite z.B. ein Skriptum-Fenster oder eine Suchmaschinen-Seite öffnen.
Wenn die TN-Geräte während der Exammi-Prüfung ein Auto-Update-Fenster öffnen, schlägt die Schummelkontrolle natürlich auch an, kann aber nach Aufklärung des Missverständnisses ohne Folgen weggeklickt werden.
Was die Schummelkontrolle „leider“ nicht kann: Die Wohnzimmer der zu Hause am Computer sitzenden TN nach unerlaubten Hilfsmitteln abzusuchen; ein Handy, das neben dem Computer liegt, zu „filzen“ usw.
Damit soll verhindert werden, dass TN unbemerkt neben der Exammi-Prüfungsseite z.B. ein Skriptum-Fenster oder eine Suchmaschinen-Seite öffnen.
Wenn die TN-Geräte während der Exammi-Prüfung ein Auto-Update-Fenster öffnen, schlägt die Schummelkontrolle natürlich auch an, kann aber nach Aufklärung des Missverständnisses ohne Folgen weggeklickt werden.
Was die Schummelkontrolle „leider“ nicht kann: Die Wohnzimmer der zu Hause am Computer sitzenden TN nach unerlaubten Hilfsmitteln abzusuchen; ein Handy, das neben dem Computer liegt, zu „filzen“ usw.
Nutzer*innen können bei der Erstellung eines eXammi-Accounts auch fiktive Vornamen und Namen wählen. Die erforderliche Mail-Adresse kann ebenfalls fiktiv sein. Sie wird nur (bei zufälliger Namensgleichheit) zur eindeutigen Identifikation eines Accounts benötigt. Die weitere Nutzung von eXammi kann unabhängig von der entsprechenden Mail-Adresse erfolgen.